Pentru a putea lucra cu un computer este nevoie sa fie instalat un sistem de operare . Acesta re-prezinta principalul program al calculatorului , deoarece realizeaza o serie de operatii :
Principala caracteristica este "autoincarcarea" , ce consta in trecerea automata in memo-ria interna ( RAM ) , fara interventia directa a utilizatorului , de pe suportul de memorie externa pe care se afla in momentul deschiderii computer-ului . De obicei , in afara mo-mentului instalarii sistemului de operare , acesta se afla memorat pe HardDisk .
Compatibilizarea tuturor componentelor hardware si software existente in cadrul siste-mului informatic. Aceasta compatibilizare se face prin intermediulunor programe speci-ale , numite drivere . Driverele sunt de trei tipuri :
a. Drivere sistem - sunt specifice sistemului de operare , permitand executarea anu-mitor comenzi generale referitoare la fisiere , dosarele sau programele instalate . De mentionat este faptul ca versiuni diferite ale acelorasi sisteme de operare ( de exemplu Windows '95 si '98 ) au drivere sistem diferite ( nu toate . )
b. Drivere "program" sau "aplicatie" - se instaleaza odata cu respectiva aplicatie , evident putand sa interactioneze ( favorabil sau nu ) cu driverele sistem
c. Drivere "dispozitiv" ( device driver ) - drivere ce trebuie instalate odata cu co-nectarea diferitelor periferice ( CD Rom , imprimanta , scanner etc. ) . Acestea se afla pe suportul de memorie numit "de instalare ( mai este un CD ) , urmand ca sistemul de operare sa-si "aleaga" acel driver ce permite "comunicarea" cu acel component . Din nou trebuie atrasa atentia ca versiuni diferite ale acelorasi siste-me de operare pot sa nu utilizeze aceleasi drivere pentru acelasi tip de periferic .
Vizualizarea tuturor dosarelor si fisierelor existente pe toate formele de memorie exter-na cuplate la unitatea centrala sub forma de periferice . Aceasta vizualizare se realizeaza in cadrul aplicatiilor ( specifice fiecarui sistem de operare ) ce prezinta structura arborescenta de dispunere a datelor din calculator . Caracteristica cea mai importanta ( la acest punct . ) este posibilitatea de a-si creea utilizatorul propriile dosare .
Punerea la dispozitia utilizatorului a unor comenzi prin care sa poata gestiona folosirea tuturor resurselor hard si soft ( prin "setarea" anumitor parametri ) , precum si posibilita-tea operarii asupra datelor introduse ( salvare , stergere , redenumire etc. ) . Cu alte cu-vinte , toate comenzile pe care le da utilizatorul sunt interpretate si efectuate de sistemul de operare ; deci activitatea la computer este strict dependenta de buna functionare a sis-temului de operare .
Inainte de a prezenta clasificarea sistemelor de operare , se vor prezenta evenimentele ce au loc ( in computer ) din momentul deschiderii acestuia pana cand intregul sistem ( informatic ) este pre-gatit pentru "lucru" .
a. Dupa deschidere intra in functiune un microprogram , numit "preincarcator" ( pre-loader ) , ce testeaza , mai intai , prezenta cmponentelor indispensabile functionarii computerului : microprocesorul , memoria interna ( pe care o . numara etc. )
b. Se cere introducerea unei parole "sistem" . Setarea acestei parole este optionala , dar recomandabila , deoarece poate bloca accesul nedorit la orice tip de activitate legata de calculator ( a se citi cu atentie punctul urmator )
c. Se permite accesarea ( optionala ) a BIOS - ului ( Basi Input Output System ) . De asemenea , si acest acces poate fi conditionat de o parola . Nu se va insista asupro sectorului BIOS , ci doar se precizeaza faptul ca de aici se realizeaza toate setarile legate de urmatoarele aspecte :
a. Lansarea ( incarcarea ) sistemului de operare ( " boot-are " )
b. Circularea datelor in calculator . Toate datele trebuie sa "intre" , respectiv sa "iasa" ( dupa prelucrare ) din computer . "Locurile" pe unde se realizeaza acestea se numesc "porturi" ( ce pot fi seriale sau paralele ) . Setarea gresita a acestor porturi determina erori ulterioare ( unele pot fi "fatale" ).
c. Recunoasterea anumitor componente periferice .
d. Activarea sau dezactivarea unor caracteristici legate de deschiderea si inchiderea computerului
d. Afisarea datelor legate de echipaentele existente ( date tehnice culese la punctul a )
e. Lansarea sistemului de operare .
Daca toti pasii enumerati au fost parcursi fara "erori" , dupa lansarea sistemului de operare , computerul este pregatit de "lucru" . Acum vom prezenta ce va observa pe ecran utilizatorul in functie de tipul sistemului de operare instalat . Pentru aceasta se vor prezenta , pe scurt , principalele deosebiri dintre cele doua tipuri de SO : tip linie de comanda si cel tip meniu ( "grafic" sau "visual" ) .
Sistemul de operare tip "linie de comanda" este caracterizat de faptul ca in momentul incarca-rii ecranul ramane negru , iar faptul ca sistemul este gata de "lucru" este reflectat de afisarea unui "prompter" ( C:> sau A:> ) . Literele A sau C sunt date de memoria externa in care se lucreaza ( vezi indicii alfabetici ce desemneaza tipurile de memorie externa ) . Utilizatorul poate introduce ( de la tas-tatur ) o serie de comenzi , sub forma de caractere alfanumerice ( structurate ) , ce permit lansarea in executie a unor evenimente ce au ca rezultat vizualizarea datelor din calculator , modificarea unor para-metri de functionare sau deschiderea unor aplicatii ce permit ( ca o caracteristica intrinseca ) introduce-rea si/sau prelucrarea anumitor date introduse de utilizator . Prototipul sistemului de opeare de acest tip este MS DOS ( Disk Operating System ) , creat in anul 1981 de firma Microsoft , lansarea facandu-se simultan cu aparitia primului calculator "PC" ( Personal Computer ) produs de firma IBM ( Internatio-nal Buissness Machine ) . Comanda introdusa de la tastatura era compusa din trei parti :
Numele comenzii - stabileste actiunea ce va fi executata de sistemul de operare ; poa-te fi un cuvant englezesc sau doar o abreviere a unui astfel de cuvan ( "dir" )
Un parametru ( nu este obligatoriu ) - permite identificarea obiectului asupra caruia se efectueaza comanda introdusa
Un comutator ( optional ) - specifica un anumit caracter al actiunii comenzii
In anexa 4 se prezinta principalele comenzi ce pot fi date in sistemul de operare DOS .
De remarcat este faptul ca sistemu; de operare DOS a avut "inglobata" o aplicatie importanta tip "meniu" ce permitea introducerea datelor "text" ( caractere alfanumerice ) . Aceasta aplicatie este "Edit" , ce putea fi lansata prin simpla tastare a acestui nume ( C:>Edit ) . Mai jos se prezinta interfata acestei aplicatii , precum si lista ( succinta ) a meniurilor ce pot fi apelate in cadrul acestei aplicatii . Pentru aceasta trebuie sa definim termenul de "meniu" :
Meniul este o lista temporara de termeni ce desemneaza ( in aplicatiile ce ruleaza sub DOS ) comenzi ce pot fi date impicit prin apasarea tastei "Enter" , atata vreme cat cursorul este situat pe acesti termeni . Un astfel de meniu se apeleaza prin combinatia de taste "Alt" + litera de inceput a denumirii meniului . Interfata aplicatiei "Edit" este urmatoarea :
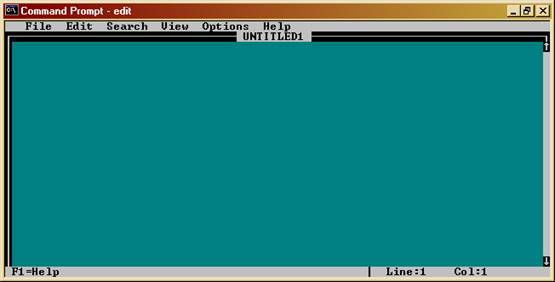
Lista meniurilor este urmatoarea :
File - cuprinde comenzi legate de operatiuni cu fisierele :
a. New - Deschiderea unui fisier nou necompletat ( cu continut vid )
b. Open - Deschiderea unui fisier salvat anterior ( memorie externa )
c. Save - Salvarea directa a unui fisier ( detaliere la MS Word )
d. Save as - Salvarea unui fisier cu o denumire noua
e. Close - Inchiderea ferestrei curente
f. Print - Tiparirea fisierului la imprimanta
g. Exit - Iesirea din aplicatia "Edit"
Edit - Comenzi legate de caracterele alfanumerice deja introduse in fisier :
a. Cut - Decuparea caracterelor selectate
b. Copy - Copierea caracterelor selectate
c. Paste - Lipirea ( inserarea ) caracterelor decupate sau copiate anterior
d. Clear - Stergerea caracterelor selectate
Search - Comenzi ce permit cautarea ( +/- inlocuirea ) unui sir de caractere:
a. Find - Cautarea unui sir de caractere
b. Repeat last find - Cautarea in cascada a aceluiasi sir decaractere
c. Replace - Inlocuirea unui sir de caractere gasit in urma comenzilor anterioare
View - Comenzi referitoare la fereastra curenta :
a. Split window - Impartirea ferestrei curente in doua ( . )
b. Size Window - Dimensionarea ferestrei curente
c. Close Window - Inchiderea ferestrei curente
Options - Alegerea anumitor optiuni privind setarea unor parametri :
a. Settings - Setarea tabulatorilor si/sau a portului pentru imprimanta
b. Colors - Setarea : tipului scrisului , culorii scrisului ,culorii fundalului
Help - Ajutor soft :
a. Commands - Cautarea ( dupa indice ) a semnificatiei comenzilor
b. About - Informatii despre versiunea aplicatiei
Marea problema a acestui sistem de operare este faptul ca opermite doar deschiderea unei sin-gure aplicaii la un moment dat ( "monotasking" ) , in acelasi timp putand lucra un singur utilizator ( a-ceasta caracteristica numita "monouser" a reprezentat un handicat foarte mare al acestui tip de sistem de operare , deoarece nu permitea utilizarea "concurentiala" a unui calculator ) . Aceste neajunsuri au fost ameliorate prin dezvoltarea programarii "obiectuale" sau "vizuale" a sistemelor de operare . Acest lucru a constat in introducerea interfetei grafice utilizator ( Graphical User Interface ) .
Astfel se face introducerea notiunii de programare obiectuala , programare ce sta la baza siste-melor de operare tip meniu . Acest tip de programare pleaca de la premisa ca toate elementele ce se afla pe monitorul calculatorului reprezinta obiecte ( elemente de program ce isi pot transmite mesaje unul altuia ) ce au anumite proprietati ( forma , culoare , dimensiune etc. ) . Prin intermediul anumitor co-menzi se poate determina modificarea acestor proprietati , fenomenul de modificarea purtand numele de eveniment ( se spune ca se "declanseaza" acest eveniment ) . Iar producerea evenimentelor are loc printr-o "metoda" spacifica . Astfel incat programarea obiectuala se rezuma in final la construirea unor elemente ( grafice ) particulare , numite obiecte , acestea avand diferite proprietati , evolutia acestor obiecte fiind ghidata de evenimente ce au loc prin diferite metode . Noutatea majora a programarii gra-fice este utilizarea pe scara larga a mausului , fiind suficienta pozitionarea pointer-ului acestuia pe su-prafata abiectului si actionarea ( click ) unuia dintre butoane : butonul stang declanseaza un eveniment , adica determina lansarea unei comenzi asupra acestui obiect , iar cel drept determinand deschiderea u-nui meniu contextual ce contine lista comenzilor ce pot fi date ( in momentul respectiv ) raportat la acel obiect . Asa s-a reusit eliminarea acelei linii de comanda ce nu exprima "nimic" ( DOS ) , inlocuind-o cu o serie de obiecte ce sunt prezente pe ecran , utilizatorul trebuind doar sa aleaga o anumita comanda din anumite meniuri "preformate" de programatorii sistemului de operare .
Pentru prezentarea unui sistem de operare "tipic" ce utilizeaza GUI s-a ales MS Windows . Mai jos se vor prezenta principalele caracteristici ale acestui sistem de operare .
Este un sistem de operare :
a. Multiuser - permite utilizarea concomitenta ( nu simultana ) de catre mai multi uti-lizatori ; fiecare utilizator poate sa-si creeze o interfata proprie ( termenul de inter-fata va fi detaliat la punctul doi )
b. Multitasking - permite deschiderea ( si chiar rularea ) mai multor aplicatii simultan acest aspect reprezentand , de fapt , principala modificare "functionala" adusa de acest sistem de operare
c. Permite , prin intermediul anumitor versiuni , lucrul in retea ( interconectare si schimbul de date intre mai multe calculatoar )
Sistemul de lucru se axeaza pe notiunea de "fereastra" . Aceasta reprezinta interfata stan-dard a sistemului de operare ( in limba engleza Window = fe-reastra ) . Interfata reprezinta acea zona prin care utilizatorul vine in contact cu un anumit program din calculator . Sa nu uitam ca sistemul de operare este tot un program . Inainte de a prezenta tipurile de ferestre ale Windows-ului , trebuie mentionat ca primele versiuni Windows sunt de fapt programe ce ruleaza sub DOS , adica se bazeaza ( tn fundal ) pe comenzile din DOS ( produs tot de firma Microsoft ) .
Exista doua tipuri fundamentale de frestre :
a. DESKTOP - ul - este fereastra de baza ce apare in momentul lansarii sistemlui de operare . caracteristica principala a acestei ferestre este permanenta , in sensul ca va ramane mereu in fundalul ecranului , toate ferestrele ulterioare suprapunandu-se peste aceasta . Desktop-ul cuprinde trei elemente :
i. Fereastra propriu-zisa ( Desktop ) , reprezentata de acea parte a ecranului ce nu contine nici un element grafic altul decat imaginea "de baza"
ii. Pictogramele ( au fost definite intr-un capitol anterior )
iii. Bara de aplicatii - o bara situata pe una dintre laturile desktop-ului ( in ge-neral este situata in partea inferioara ) ce prezinta trei zone distincte :
o Butonul Start" - butonul care prin actionare ( click stg. sau Enter ) determina deschiderea meniului principal al sistemului de operare
o Zona datelor sistem - in partea dreapta se afla o zona in care sunt afisate o serie de date proprii sistemului de operare - data , ora etc. De remarcat este faptul ca aceste date pot fi modificate de catre uti-lizator ( cu alte cuvinte nu sunt "fixate" de sistem )
o In zona centrala sunt dispuse butoanele corespunzatoare tuturor aplicatiilor deschise la un moment dat ( multitasking ) . Evident , daca nu avem nici o aplicatie deschisa , aceste butoane vor lipsi
o Cu exceptia versiunii Windows '95 , in dreapta butonului Start ( optional ) pot fi dispuse anumite pictograme corespunzatoare unor aplicatii ce se doreste ( de catre utilizator ) a fi deschise "direct" . De aceea se mai numesc pictograme de "lansare rapida" (quick launch).
Mai jos este prezentat Desktop-ul cu principalele lui elemente :
Pictograme Desktop Lansare rapida Bara de aplicatii

![]()
![]()
![]()
![]()
![]()
![]()
![]()
![]()
![]()
![]()

Butonul Start Aplicatii deschise Date sistem
b. Fereastra tip "aplicatie" - este un tip special de fereastra ce prezinta anumite caracteristici ce se pastreaza indiferent de tipul si importanta aplicatiei reprezentata de aceasta . De mentionat este faptul ca fereastra tip aplicatie se va suprapune ( partial sau complet ) peste Desktop , avand trei trasaturi importante :
i. In timp ce Desktop-ul acupa toata suprafata ecranului monitorului , fereas-tra tip aplicatie poate fi si mai mica decat ecranul
ii. Este temporara , disparand odata cu urmatoarele evenimente :
o Minimizarea - se transforma intr-un buton pe bara de aplicatii
o Inchiderea ferestrei
iii. Este specifica fiecarei aplicatii in parte ( elementele , din punct de vedere "tehnic" se pastreaza , dar difera cantitativ si/sau calitativ )
Suprafata de lucru Bara de stare Bara de derulare ( defilare )
Bara de titlu cuprinde urmatoarele elemente :
In stg. - o pictograma specifica aplicatiei respective ; executand click stg. pe a-ceasta pictograma se deschide meniul sistem , ce contine comenzi legate de fe-reastra ( nu au legatura cu aplicatia reprezentata de fereastra )
In dr. - zona cu butoane reprezentand comenzile din meniul sistem :
![]() - minimizare ( Win + M )
- minimizare ( Win + M )
![]() - maximizare
- maximizare
![]() - micsorarea dimensiunii ferestrei (
fata de suprafata ecranului )
- micsorarea dimensiunii ferestrei (
fata de suprafata ecranului )
![]() - inchiderea ferestrei ( Alt + F4 )
- inchiderea ferestrei ( Alt + F4 )
Langa pictograma - denumirea aplicatiei , respectiv fisierului curent
Bara de meniuri este o bara ce contine denumiri ( sub forma de butoane ) care , prin actionare , determina deschiderea unor meniuri ce contin ( grupate ) totalitatea comenzilor ce pot fi date in cadrul aplicatiei respective ( fiecare fereastra reprezinta o aplicatie deschisa ) . Deschiderea acestor meniuri se poate face in urmatoarele feluri :
Click stg. pe denumirea meniului
Alt + tasta corespunzatoare literei subliniate ( din denumirea meniului )
Tastare F10 ( mutarea cursorului pe bara de meniuri ) , apoi cu sageti + Enter se da comanda dorita
Suprafata de lucru reprezinta zona in care utilizatorul poate sa introduca diferitele date in cadrul fisierului , respectiv poate vizualiza datele ce ii sunt puse la dispozitie de catre aplicatia respectiva ( exista aplicatii ce nu permit introducerea de date , ca de exemplu Windows Explorer ) .
Bara de derulare ( ce poate fi verticala sau orizontala ) permite defilarea prin documentul respectiv in sensul aratat de sagetile de la capatul acestei bare . Modul de utilizare este fie actionarea cu mausul a sagetilor amintite , fie mutarea butonului glisant situat pe bara prin tehnica " drag & drop " ( pozitionarea pointerului mausului pe bu-ton , urmat de deplasarea mausului in directia dorita avand mentinut butonul stg. apasat).
Bara de stare afiseaza diferite date importante legate de fisierul deschis - nr. paginii , randul etc.
Modul de lucru in cadrul sistemului de operare Windows este urmatorul : actionarea unei pictograme de pe Desktop , prin dublu click stg. sau Enter ( cu cursorul pozitionat pe pictograma res-pectiva ) , sau accesarea meniului principal prin una din urmatoarele comenzi :
Tasta Win
Combinatia Ctrl + Esc
Click stg. pe butonul Start
Pozitionarea cursorului pe butonul Start ( cu tasta Tab ) + Enter
![]()
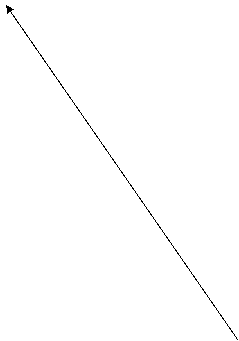


Meniul este o lista temporara de termeni ce pot reprezenta :
![]() Denumiri de programe ( aplicatii )
Denumiri de programe ( aplicatii )
Denumiri e comenzi
![]()
![]() Denmiri de submeniuri
Denmiri de submeniuri
( denumirile de submeniuri pot fi usor recunoscute prin sageata din partea dreapta a denumirii respective )
Meniul principal al sistemului de operare Windows pune la dispozitie utilizatorului ur-matoarele optiuni :
Shut Down - Comanda ce permite urmatoarele posibiltati :
Inchiderea calculatorului
Terminarea sesiunii de lucru pentru actualului utilizator
Resetarea sistemului de operare
Intrarea calculatorului in " hibernare "
Trecerea starii calculatorului in pozitie "stand by"
Run - lansarea ( deschiderea ) tip " linie de comanda " a aplictiilor
Help - deschiderea ferestrei de ajutor soft ( Windows )
Search - posibilitatea de cautare a dosarelor si/sau fisierelor
Settings - optiune foarte importanta , care pune la dispozitia utiliza-torului urmatoarele comenzi ( submeniu ) :
Control Panel - se deschide o fereastra ce contine o serie de pictograme prin intermediul carora se pot apela aplicatiile de modificare a setarilor proprii sistemului de operare ; datorita importantei se va prezenta mai jos :

Prezentarea detaliata se va face in anexa 5 .
Network and Dial-up Connections - setarea conexiunilor in ceea ce priveste reteaua sau utilizarea modemului
Printers - instalarea imprimantei ( imprimantelor )
Taskbar & Start Menu - o serie de optiuni privitoare la perso-nalizarea aspectului meniului principal , respectiv Desktopului
Documents - deschiderea submeniului ce contine denumirile ultime-lor fisiere deschise , precum si apelarea dosarului "My Documents" ; de remarcat este faptul ca existenta denumirii unui anumit fisier nu certifica existenta sa fizica ( putea sa fi sters pe parcurs )
Programs - se deschide un submeniu ce are doua functii de baza :
Prezinta lista aplicatiilor instalate independent
Permite apelarea utilitarelor proprii sistemului de operare , ce se afla in submeniul Accessories . Acestea sunt urmatoarele :
Adress book
Internet Explorer
Outlook Express
Calculator
Imaging
Paint
Winddows Explorer
NotePad
Word Pad
Utilitarele reprezinta o serie de aplicatii ce fac parte integranta din acest sistem de ope-ratie si permit urilizatorului sa introduca date ( NotePad , WordPad , Paint ) , sa prelu-creze date (Calculator , Adress Book ) sau doar sa vizualizeze ( Imaging ) sau sa auda (CD Player etc. ) tipuri speciale de date . O remarca spaciala trebuie facuta aplicatiilor Internet Explorer , ce permite conectarea calculatoruli la Interne si Outlook Express , ce asigura facilitatea de posta electranica .
In anexa 6 vor fi prezentate amanuntit aceste utilitare .
In continuare se va prezenta cel mai important utilitar : Windows Explorer .
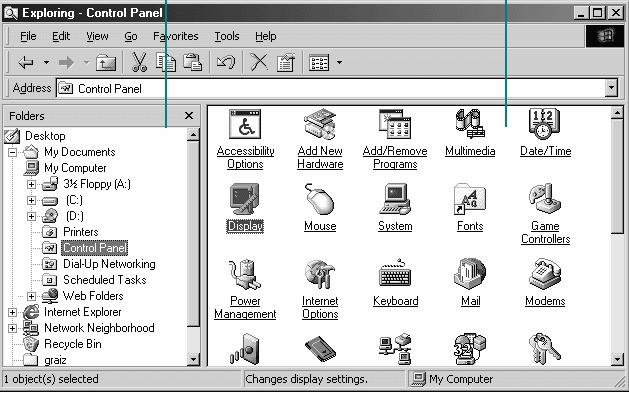
Aceasta aplicatie permite vizualizarea intregii structuri arborescente de dispunere a date-lor din calculator . Ecranul este impartit in doua parti : in stana este evidentiata dispune-rea arborescenta a dosarelor ( nu se pot vedea fisierele ) . Dosarul superior este fara ex-ceptie "Desktop" - ul . Fiecare dosar , daca prezinta in stanga sa un semn " + " intr-o ca-suta , inseamna ca , la randul sau , contine cel putin n subdosar . Acest lucru se poate ve-dea prin executarea unui click stg. pe acest semn , urmat de deschiderea ( desfasurarea ) arborizatiei ce porneste de la acel dosar . Totodata , in casuta semnul se transforma in " - " . Daca se executa click stg. direct pe denumirea unui dosar , in partea dreapta se va putea vizualiza continutul acestuia , care poate fi :
Vid ( dosarul este " gol " )
Unul sau mai multe dosare ( subdosare )
Unul saumai multe fisiere
Atat dosare , cat si fisiere ; totdeauna dosarele , reprezentate de picto-grame galbene , vor fi dispuse inaintea fisierelor
Mai trebuie prezentate anumite aspecte :
crearea unui dosar se realizeaza prin selectarea ( din partea stanga ) a dosarului de care dorim sa legam dosarul nou creat , urmand ca an partea dreapta , in afara pictogra-melor existente , click dreapta urmat de comenzile : New → Folder , se denumeste dosa-rul , pentru confirmare apasand tasta Enter sau pur si simplu se executa click stg. inafara pictogramei nou create .
celelalte comenzi pe care le gasim in meniul contextual sunt urma-toarele :

View - alegerea vizualizarii pictogramelor :
pictograme mari
pictograme mici
tip lista
vizualizare in detaliu
Arrange Icons - aranjarea pictogramelor dupa :
nume
tip
marime
data
autoaranjare
New - crearea de dosare ( Folder ) sau scurtaturi ( Shortcut ) noi
Properties - accesarea unei casete ce contin date complete referitoare la zona de fereastra in care se afla pointerul mausului
daca dorim sa modificam ( sau sa vizualizam ) anumite date in lega-tura cu fisierele sau dosarele noastre , in urma unui click dr. pe pic-tograma corespunzatoare ni se va afisa urmatorul meniu :
![]()

Procesoare de text - Microsoft Word
Acest capitol incepe prin prezentarea diferentei dintre un editor de text si un pro-cesor de text . Un editor de text ar trebui sa indeplineasca urmatoarele cerinte :
introducerea textului , modificarea textului deja introdus , cautarea u-nui anumit sir de caractere , inlocuirea acestuia ( optional ) etc.
formatarea textului , aranjarea sa , pozitionare etc.
margini , antete , antet si subsol
tiparirea textului ( formatat )
comasarea textelor de provenienta diferita (generate de alte editoare)
Fata de aceste facilitati , editoarele de text mai noi ( comparativ cu editoarele ce rulau sub DOS ) mai pot asigura :
ferestre multiple de lucru
interclasarea textelor ( mixare " inteligenta " )
posibilitatea definirii variabilelor text
alinierea paragrafelor
seturi variate de caractere ( font - uri )
cresterea rezolutiei de imprimare
posibilitatea introducerii elementelor grafice ( imagini , desene etc. )
definirea de macrocomenzi
uport pentru maus
posibilitatea de salvare periodica a textelor
Un procesor de text permite in plus urmatoarele :
despartirea automata a cuvintelor in silabe
corectarea ortografica ( gramaticala ) a textului introdus
generarea automata a cuprinsului
posibilitatea de generare a referintelor incrucisate
furnizarea unor indicatii ( stilistice ) , glosar de formule de adresare , introducere de " auto - text "
prelucrare specializata a textului ( analiza de continut , bibliografie )
|
Meniu |
Com. in lb. engleza |
Com. in lb. romana |
Functie |
|
File ( Fisier ) |
New |
Nou |
Deschiderea unui fisier nou |
|
Open |
Deschidere |
Deschiderea unui fisier existent |
|
|
Save |
Salvare |
Salvare directa ( fisier existent ) |
|
|
Save as |
Salvare ca |
Salvare sub un anumit nume |
|
|
|
Tiparire la imprimanta |
||
|
Print preview |
Vizualizare document ( pt. tiparire ) |
||
|
Send to |
Exportul fisierului in alte dosare |
||
|
Edit ( Editare ) |
Undo |
Refacerea ultimei comenzi |
|
|
Cut |
Decupare |
Decupare ( in Clipboard ) |
|
|
Copy |
Copiere |
Copiere ( in Clipboard ) |
|
|
Paste |
Lipire |
Inserarea continutului din Clipboard |
|
|
Find |
Gasire |
Cautarea de cuvinte in document |
|
|
Replace |
Inlocuire |
Inlocuirea cuvintelor cautate |
|
|
Go to |
Salt la |
Salt spre unelement din document |
|
|
View (Vizualizare) |
Page layout |
Viz. pag. imprimata |
Vizualizarea intregii pagini ( inclusiv antetul si subsolul ) |
|
Outline |
Schita |
Vizualizarea structurata |
|
|
Toolbars |
Bare de instrumente |
Vizualizarea submeniului ce contine denumirea barelor de instrumente |
|
|
Ruler |
Rigla |
Vizualizarea riglei |
|
|
Headea and Foother |
Antet si subsol |
Introducerea datelor in antetul sau subsolul paginii |
|
|
Zoom |
Panoromare |
Vizualizari de diferite dimensiuni |
|
|
Insert ( Inserare ) |
Break |
Intrerupere |
Intreruperea pag. sau coloanei |
|
Page numbers |
Numere pag. |
Numerotarea paginilor |
|
|
Date and Time |
Data si ora |
Inserarea datei si orei ( in corpul textului ) |
|
|
Footnote |
Nota subsol |
Inserarea . |
|
|
Symbol |
Simbol |
Inserarea de simboluri ( . ) |
( lb. engleza si romana )
|
Format |
Font |
Font |
Formatarea fontului ( scrisului ) |
|
|
Paragraph |
Paragraf |
Formatarea paragrafului |
|
|
|
Bullets and Numbering |
Marcatori si numerotare |
Marcarea sau numerotarea unor elemente enumerate succesiv |
|
|
|
Borders and Shading |
Borduri si umbrire |
Formatarea chenarului si/sau culorii zonei de text sau tabel selectate |
|
|
|
Columns |
Coloane |
Formatarea scrierii pe coloane |
|
|
|
Tabs |
Tabulatori |
Adaugarea de tabulatori |
|
|
|
Drop Cap |
Majuscula incorporata |
Formatarea speciala a primei litere dintr-un rand |
|
|
|
Text Direction |
Orientare text |
Directionare verticala a scrisului ( caseta de text sau tabel ) |
|
|
|
Background |
Fundal |
Formatarea fundalului paginii |
|
|
|
Table ( Tabel ) |
Draw Table |
Desenare |
Desenarea unui tabel |
|
|
Insert Table |
Inserare tabel |
Se insereaza un tabel |
|
|
|
Merge cells |
Imbinare celule |
Celulele selectate sunt transformate intr-o singura celula |
|
|
|
|
Scindare celule |
Modificarea structurii tabelare a zonei de tabel selectate |
|
|
|
Distribute . Rows |
Distribuire . randuri |
Egalizarea randurilor sau coloanelor care au devenit inegale ( trebuie mai intai selectate ) | ||
|
Distribute . Columns |
Distribuire . coloane |
|||
|
AutoFormat |
Formatari speciale ale tabelelor |
|
||
|
Sort |
Sortare |
Sortarea datelor din tabel |
|
|
|
Formula |
Formula |
Introducerea de formule |
|
|
|
Politica de confidentialitate |
| Copyright ©
2025 - Toate drepturile rezervate. Toate documentele au caracter informativ cu scop educational. |
Personaje din literatura |
| Baltagul – caracterizarea personajelor |
| Caracterizare Alexandru Lapusneanul |
| Caracterizarea lui Gavilescu |
| Caracterizarea personajelor negative din basmul |
Tehnica si mecanica |
| Cuplaje - definitii. notatii. exemple. repere istorice. |
| Actionare macara |
| Reprezentarea si cotarea filetelor |
Geografie |
| Turismul pe terra |
| Vulcanii Și mediul |
| Padurile pe terra si industrializarea lemnului |
| Termeni si conditii |
| Contact |
| Creeaza si tu |