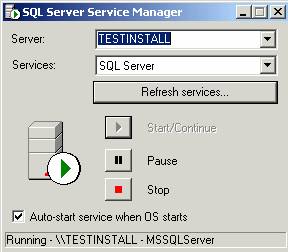Proceduri
de configurare a sistemului de operare
Cerinte
minimale hardware si software
Pentru ca solutia "Sintec SOL" sa functioneze, sistemul hardware
are nevoie de urmatoarele conditii minimale:
R
Server
de baza de date:
procesor
minim la 1000MHz, HDD 10Gb, 256 Mb RAM
procesor
recomandat 2800MHz, HDD 80Gb, 1Gb RAM;
R
Sistem
de operare: minim Win2000 Profesional sau WinXP, recomandat W2000 Server;
R
Motor
de baza de date: MS SQL 2000 sau MSDE (MSDE este inclus in chitul de
instalare);
R
Server
de aplicatie (optional) P4, 2800MHz, HDD 80GB;
R
Retea
locala 10/100 Mbps;
R
Statii
de lucru:
procesor
minim 700MHz, HDD 10 Gb, Win98 SE, 128 RAM
procesor
recomandat 1800MHz, HDD 40 Gb, Win2000,
256 RAM
Procedura
de instalare si configurare a protocolului TCP/IP pe sistemul de operare
Pentru ca
protocolul TCP/IP sa poata fi instalat si configurat trebuie ca urmatoarele conditii sa fie respectate:
- Computerul sa contina
o placa de retea functionala
- Driver-ul pentru placa de retea
sa fie instalat
ATENTIE!!!
Daca unul din pasii descrisi mai jos esueaza,
trebuie sa contactati responsabilul IT din unitatea
dumneavoastra.
1. Sistem de operare Windows XP
Pentru a verifica
daca protocolul TCP/IP exista instalat si configurat trebuie
urmata urmatoarea secventa:
- Se deschide un Windows Explorer
- Se navigheaza in acest explorer
pana la urmatoarea locatie

Figura 1.1
- Se executa clic dreapta pe
elementul selectat in Figura 1.1
si se selecteaza optiunea "Properties"
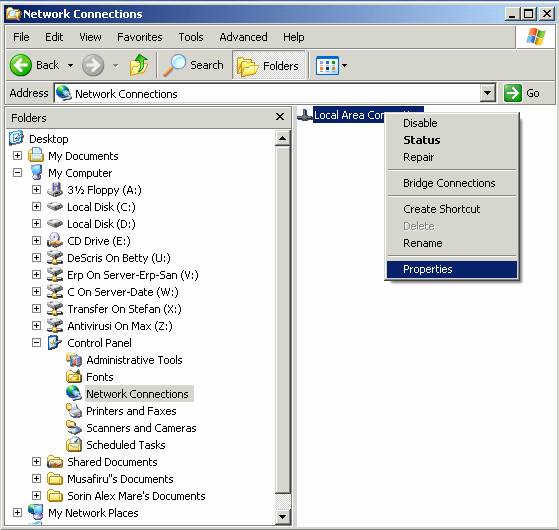
Figura 1.2
- Va aparea urmatoarea
fereastra
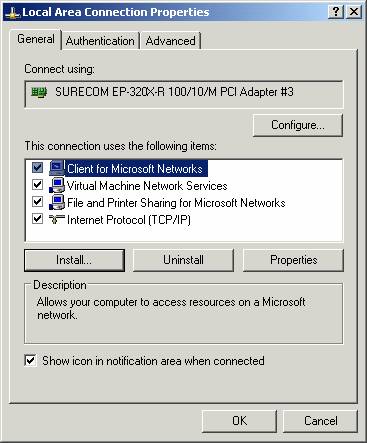
Figura 1.3
- Daca protocolul TCP/IP este deja
instalat, atunci el va aparea in lista cu denumirea "Internet Protocol (TCP/IP)", se va
trece la instalarea aplicatiei server (Procedura de instalare a
aplicatiei server.doc). Daca protocolul TCP/IP nu este instalat atunci pentru instalare se vor
urma urmatorii pasi:
- Se apasa butonul "Install".
- Din fereastra de mai jos se
selecteaza din lista "Protocol"
si se apasa butonul "Add"
.
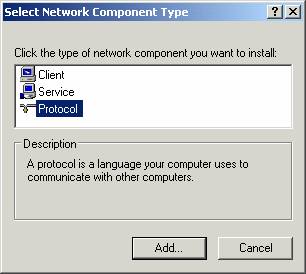
Figura 1.4
- Din fereastra de mai jos se
selecteaza din lista elementul "Microsoft TCP/IP version 6" si se apasa butonul "OK".
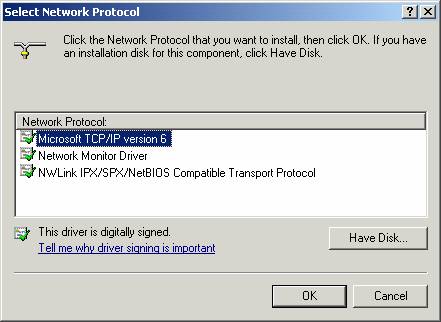
Figura 1.5
- Dupa efectuarea acestor
pasi, protocolul TCP/IP va fi instalat pe calculatorul
dumneavoastra, iar fereastra de proprietati a conexiunii
trebuie sa arate ca si in Figura
1.3.
- Pentru configurarea protocolului
TCP/IP, pornind de la proprietatile conexiunii (vezi Figura
1.3), se selecteaza elementul "Internet Protocol TCP/IP" si se apasa butonul "Properties".
- In fereastra de mai jos se vor
completa urmatoarele :
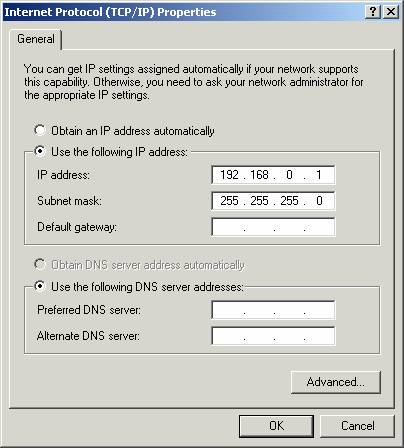
Figura 1.6
- Se selecteaza optiunea
"Use the following IP address"
- Se completeaza in campul "IP
address" adresa IP a computerului (192.168.0.1
pentru server, 192.168.0.5 adresa pentru prima statie client,
192.168.0.6 adresa pentru a doua statie
client, 192.168.0.7 adresa
pentru a treia statie client etc).
ATENTIE!
Adresele de IP trebuie sa fie unice in intreaga retea.
- Se completeaza campul "Subnet
mask" ca si in Figura 1.4.
- Pentru a salva modificarile se
apasa butonul "OK".
- Dupa executia acestor
pasi va fi instalat si configurat protocolul TCP/IP pe
calculatorul dumneavoastra.
2. Sistem de operare Windows 2000
Pentru a verifica
daca protocolul TCP/IP exista instalat si configurat trebuie
urmata urmatoarea secventa:
- Se deschide un Windows Explorer
- Se navigheaza in acest explorer
pana la urmatoarea locatie
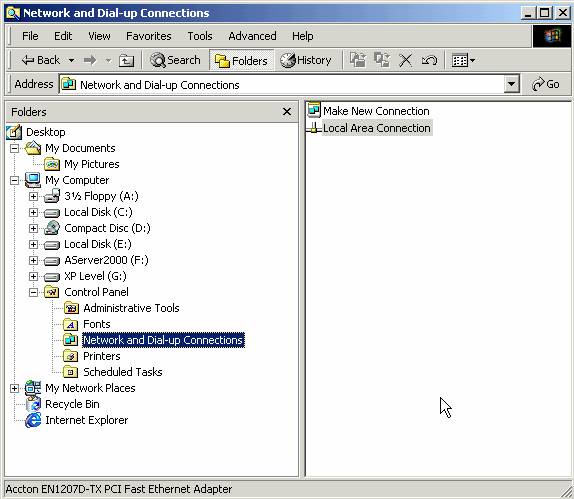
Figura 2.1
- Se executa clic dreapta pe elementul
selectat in Figura 2.1 si
se selecteaza optiunea "Properties"
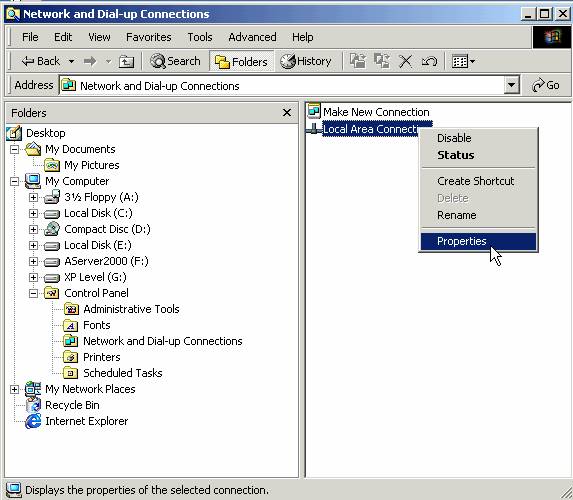
Figura 2.2
- Va aparea urmatoarea
fereastra:
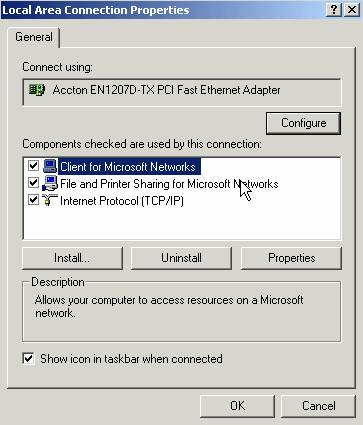
Figura 2.3
- Daca protocolul TCP/IP este deja
instalat, atunci el va aparea in lista cu denumirea "Internet Protocol (TCP/IP)".
Daca protocolul TCP/IP nu
este instalat, atunci pentru instalare se vor urma urmatorii
pasi:
- Se apasa butonul "Install".
- Din fereastra de mai jos se
selecteaza din lista "Protocol"
si se apasa butonul "Add"
.
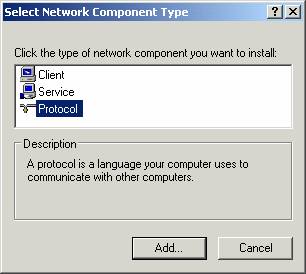
Figura 2.4
- Din fereastra de mai jos se
selecteaza din lista elementul "Microsoft TCP/IP" si se apasa butonul "OK".

Figura 2.5
- Dupa efectuarea acestor
pasi, protocolul TCP/IP va fi instalat pe calculatorul
dumneavoastra, iar fereastra de proprietati a conexiunii
trebuie sa arate ca si in Figura 2.3.
- Pentru configurarea protocolului
TCP/IP pornind de la proprietatile conexiunii (vezi Figura
2.3) se selecteaza elementul "Internet Protocol TCP/IP" si se apasa butonul "Properties".
3. Sistem de
operare Windows 98
Pentru a verifica
daca protocolul TCP/IP exista instalat si configurat trebuie
urmata urmatoarea secventa:
- Pe iconul "Network Neighborhood" pe care il gasiti amplasat pe
desktop se da clic dreapta si se alege optiunea "Properties" din meniul
aparut. La aceasta actiune va aparea urmatoarea
fereastra:
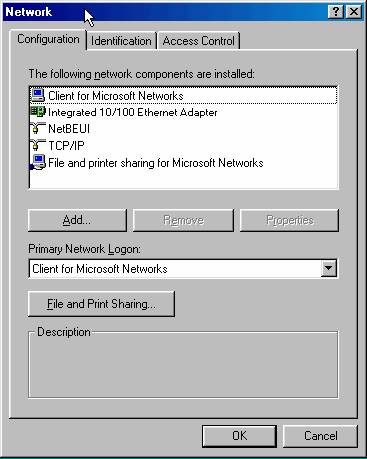
Figura 3.1
- Daca in lista din fereastra
Network nu apare elementul TCP/IP, inseamna ca acest protocol nu
este instalat. Pentru instalarea protocolului se vor executa
urmatorii pasi:
- Se da click pe butonul "Add".
- Din fereastra nou aparuta
se selecteaza elementul "Protocol"
si se apasa butonul "Add".
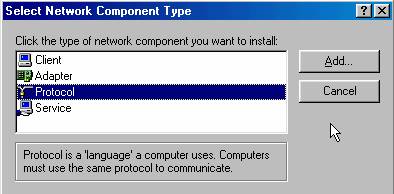
Figura 3.2
- In fereastra nou aparuta
(exemplificata mai jos) se vor efectua exact selectiile cum
sunt exemplificate in imagine si se apasa butonul "OK":
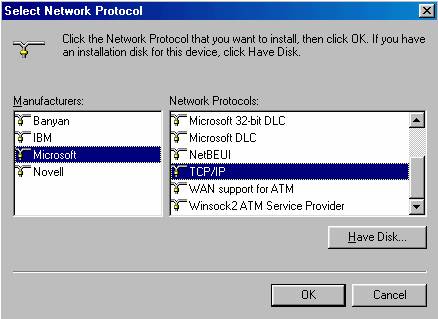
Figura 3.3
- Este posibil ca pe parcursul
instalarii protocolului TCP/IP sa aveti nevoie de CD-ul de
instalare a sistemului de operare Windows 98.
- Dupa instalarea protocolului,
fereastra Network va contine protocolul TCP/IP asa cum este
exemplicat in figura 3.1.
- Pentru configurarea protocolului
TCP/IP, pornind de la proprietatile conexiunii (vezi Figura
1.3) se selecteaza elementul "TCP/IP" si se apasa butonul "Properties".
- In fereastra de mai jos se vor completa
urmatoarele :

Figura 3.4
- Se selecteaza optiunea
"Specify an IP address"
- Se completeaza in campul "IP
address" adresa IP a computerului (192.168.0.1
pentru server, 192.168.0.5 adresa pentru prima statie client,
192.168.0.6 adresa pentru a doua statie
client, 192.168.0.7 adresa pentru a treia statie
client etc.).
ATENTIE!
Adresele de IP trebuie sa fie unice in intreaga retea.
- Se completeaza campul "Subnet
mask" ca si in Figura 3.3.
- Pentru a salva modificarile se
apasa butonul "OK".
Dupa executia acestor pasi protocolul TCP/IP va fi instalat
si configurat pe calculatorul dumneavoastra. Este posibil ca la
salvarea modificarilor sa fie nevoie de restartarea calculatorului.
- In fereastra de mai jos se vor
completa urmatoarele:
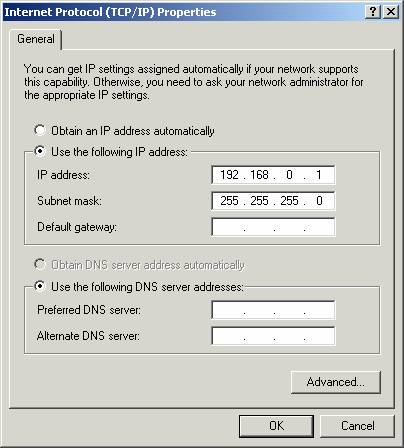
Figura 3.5
- Se selecteaza optiunea
"Use the following IP address"
- Se completeaza in campul "IP
address" adresa IP a computerului (192.168.0.1
pentru server, 192.168.0.5 adresa pentru prima statie client,
192.168.0.6 adresa pentru a doua statie
client, 192.168.0.7 adresa
pentru a treia statie client etc.).
ATENTIE!
Adresele de IP trebuie sa fie unice in intreaga retea.
- Se completeaza campul "Subnet
mask" ca si in Figura 3.4.
- Pentru a salva modificarile se
apasa butonul "OK".
- Dupa executia acestor
pasi protocolul TCP/IP va fi instalat si configurat pe calculatorul
dumneavoastra.
Procedura
de setare a Regional Options
1. Sistem de
operare Windows XP
Pentru a seta
limba sistemului de operare se vor executa urmatorii pasi:
- Se deschide un Windows Explorer
- Se navigheaza in acest explorer
pana la urmatoarea locatie
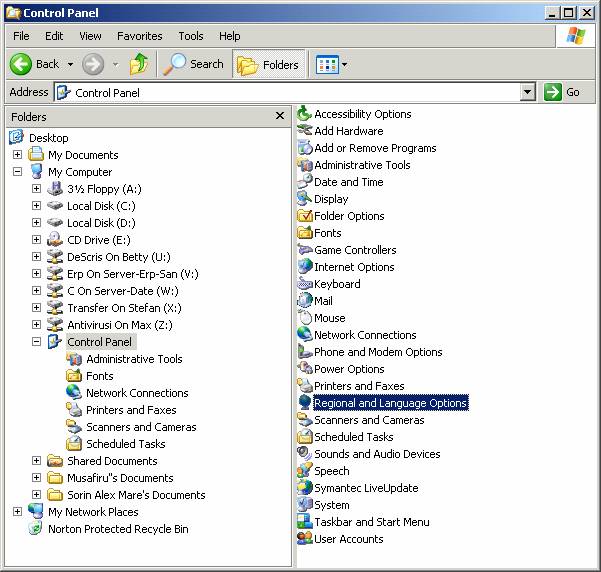
Figura 4.1
- Se deschide fereastra "Regional and Language Options"
prin dublu clic pe elementul selectat in figura de mai sus. Fereastra "Regional and Language Options"
este exemplificata in figura de mai jos:
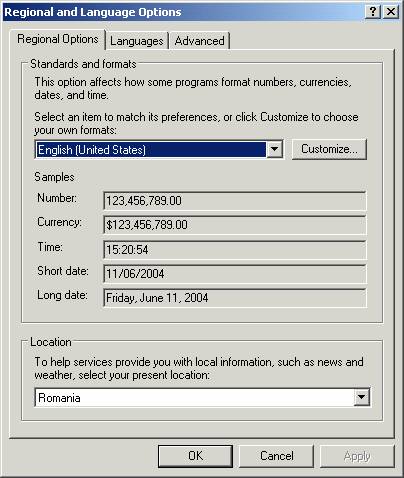
Figura 4.2
- Se selecteaza limba ca fiind "English (United States)" exact
asa cum este exemplificat in imaginea de mai sus. Se confirma
modificarile apasand butonul "OK".
2. Sistem de operare Windows 2000
Pentru a seta
limba sistemului de operare se vor executa urmatorii pasi:
- Se deschide un Windows Explorer
- Se navigheaza in acest explorer
pana la urmatoarea locatie:

Figura 4.3
- Se deschide fereastra "Regional and Language Options"
prin dublu clic pe elementul selectat in figura de mai sus. Fereastra "Regional and Language Options"
este exemplificata in figura de mai jos:
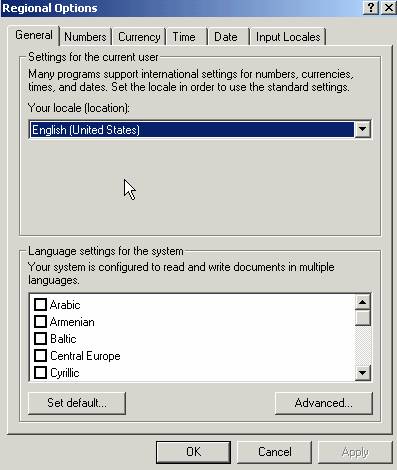
Figura 4.4
Se
selecteaza limba ca fiind "English
(United States)" exact asa cum este exemplificat in imaginea de mai
sus. Se confirma modificarile apasand butonul "OK".
3. Sistem de operare Windows 98
Pentru a seta limba
sistemului de operare se vor executa urmatorii pasi:
- Se deschide un Windows Explorer
- Se navigheaza in acest explorer
pana la urmatoarea locatie
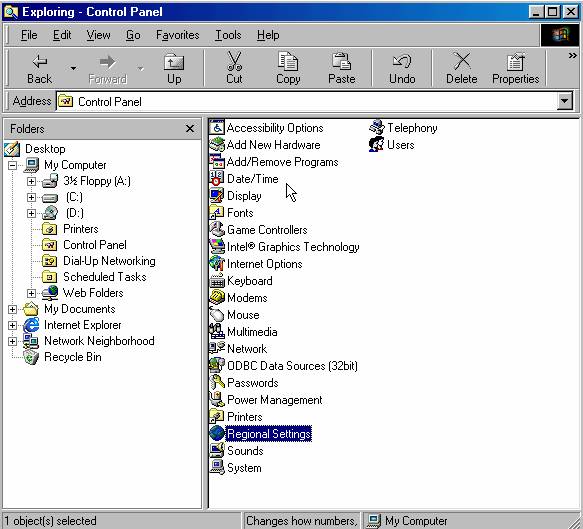
Figura 4.5
- Se deschide fereastra "Regional and Language Options"
prin dublu clic pe elementul selectat in figura de mai sus. Fereastra "Regional and Language Options"
este exemplificata in figura de mai jos:
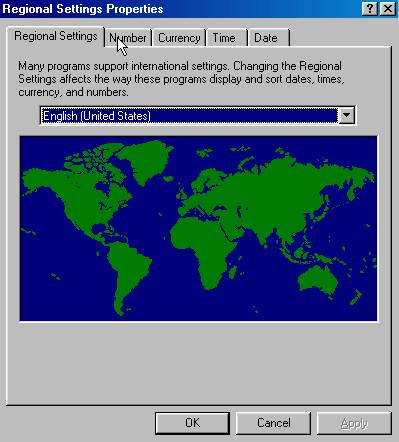
Figura 4.6
Se
selecteaza limba ca fiind "English
(United States)" exact asa cum este exemplificat in imaginea de mai
sus. Se confirma modificarile apasand butonul "OK".
Proceduri
generale de verificare a functionalitatii sistemului informatic
1.
Verificarea functionarii serviciilor aplicatiei pe server.
Pornirea
serviciilor aplicatiei se poate vedea prin prezenta iconului
caracteristic aplicatiei in tray.
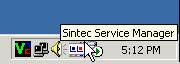
Figura 5.1
Prin clic dreapta
cu mouse-ul pe iconul aplicatiei va fi disponibil un meniu cu diferite
optiuni ale aplicatiei.
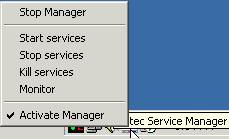
Figura 5.2
Pentru monitorizarea serviciilor se alege
optiunea "Monitor" din meniul
rezultat, meniu exemplificat in Figura 5.2
. La apelul acestei optiuni se va deschide fereastra de monitorizare a
activitatilor serviciilor (UpdateSRV, Comd_Serial, UniServer,
UserSrv, WXServer) aplicatiei.
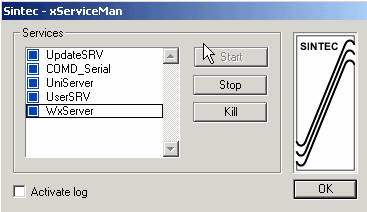
Figura 5.3
Functionarea
serviciilor este redata prin iconul de culoare albastra din dreptul
fiecarui serviciu, iar faptul ca serviciul este oprit este sugerat
prin iconul de culoare rosie din dreptul lui.
Oprirea serviciilor se poate face foarte simplu, alegand
optiunea "Stop services" din
meniul rezultat, meniu exemplificat in Figura
5.2 .
Pornirea serviciilor (daca acestea sunt oprite) se poate face
foarte simplu, alegand optiunea "Start
services" din meniul rezultat, meniu exemplificat in Figura 5.2 .
2. Verificarea functionarii motorului de
baze de date pe server
Pornirea serverului
SQL poate fi observata prin prezenta iconului caracteristic prezent
in tray bar. Vezi imaginea de mai jos:

Serverul SQL poate avea trei
stari diferite, stari care se pot vedea in tray si care sunt
enumerate in tabelul de mai jos:
|

|
Running (ruleaza, este pornit si se
pot face connexiuni la baza de date)
|
|

|
Pause (este oprit, nu se vor mai putea face
conexiuni la baza de date)
|
|

|
Stopped ( este oprit, nu se vor mai putea face
conexiuni la baza de date, iar conexiunile existente vor fi oprite)
|
Figura 6.1
Verificarea starii serverului,
oprirea, repornirea lui se poate face prin clic dreapta si alegerea
optiunii "Open SQL Server Service
Manager" din meniul nou deschis. Se va deschide dialogul urmator, de
unde sunt disponibile optiunile enumerate anterior:
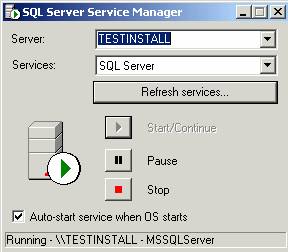
Figura 6.2
Proceduri de remediere a eventualelor evenimente aparute in sistem
- Se verifica daca
functioneaza ping-ul de la statia client la server. Pe
statiile cu Windows 2000 sau XP se porneste un "Command Prompt"
urmand secventa Start-All
Programs-Accesories si se da comanda: ping 192.168.0.1 unde 192.168.0.1
- este adresa IP a serverului. Daca reteaua
functioneaza, ar trebui sa primiti raspuns ("Reply from 192.168.0.123: "). Daca nu functioneaza, se
verifica configurarea protocolului TCP/IP atat pe server cat si
pe client si/sau cablarea calculatoarelor. Pentru Win98 este
aceasi procedura, cu diferenta ca se deschide un
"MS-Dos Prompt" urmand secventa: Start-Programs
- Daca ping-ul functioneaza,
se verifica daca functioneaza serviciile
aplicatiei pe server. Vezi procedurile generale de functionare a
sistemului informatic.
- Contactati serviciul helpdesk
pentru informatii suplimentare.


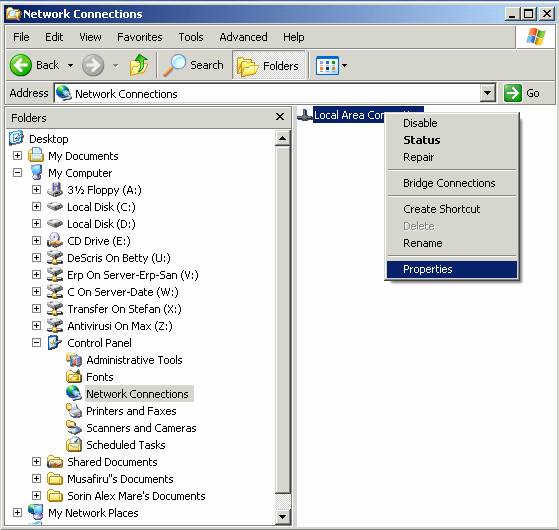
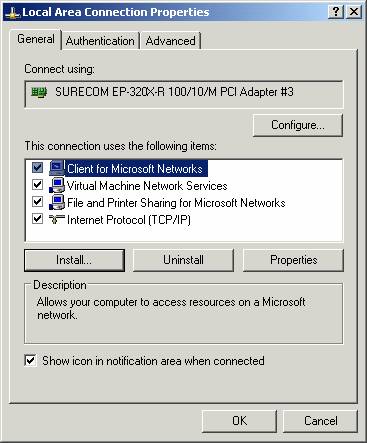
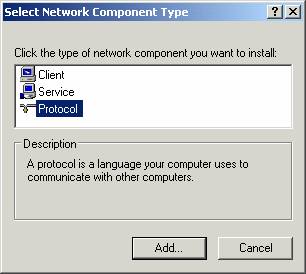
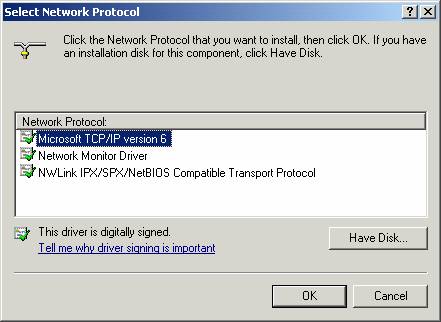
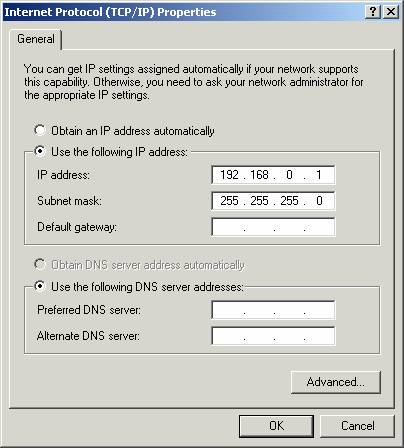
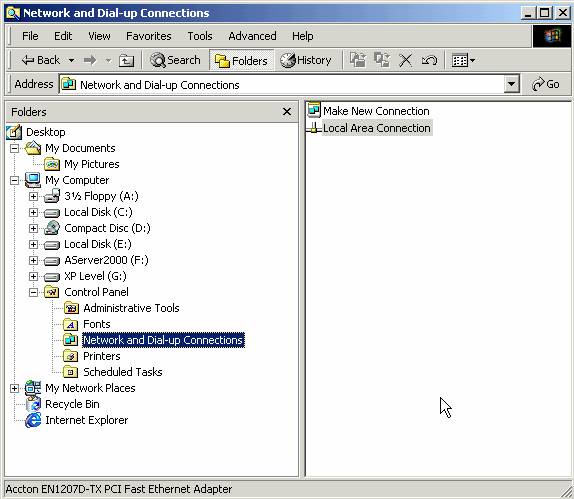
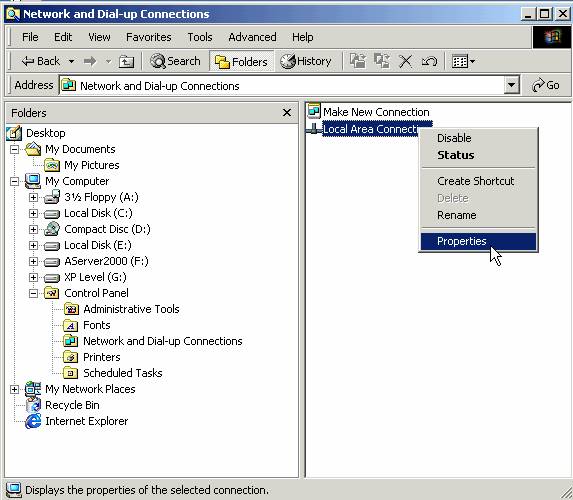
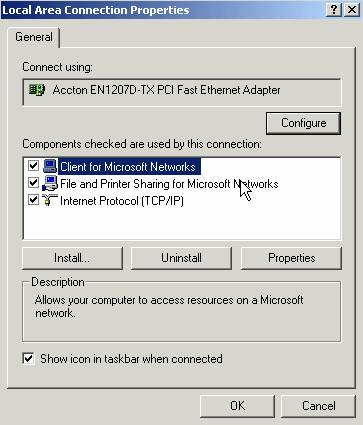
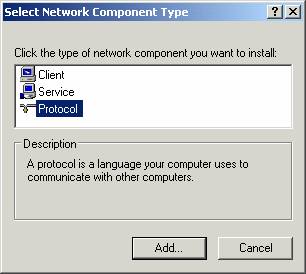

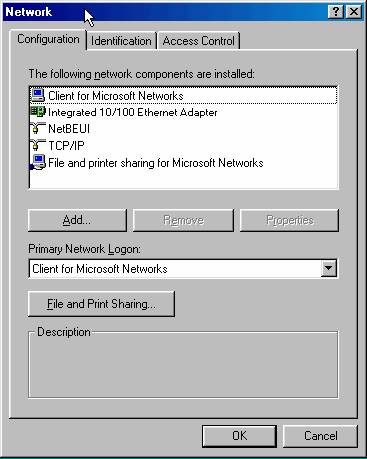
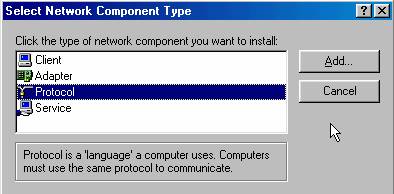
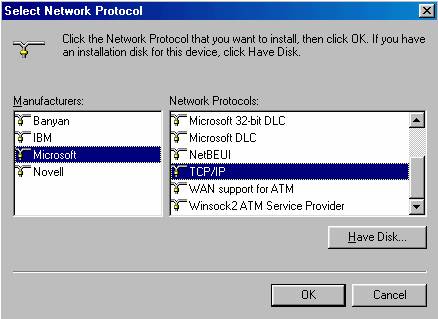

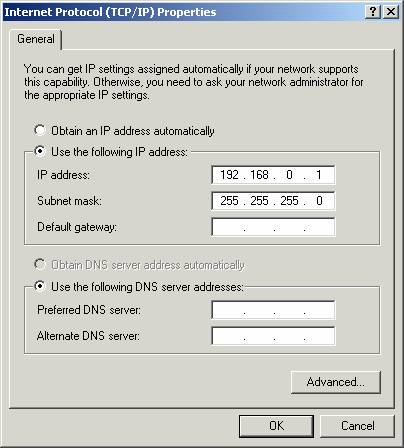
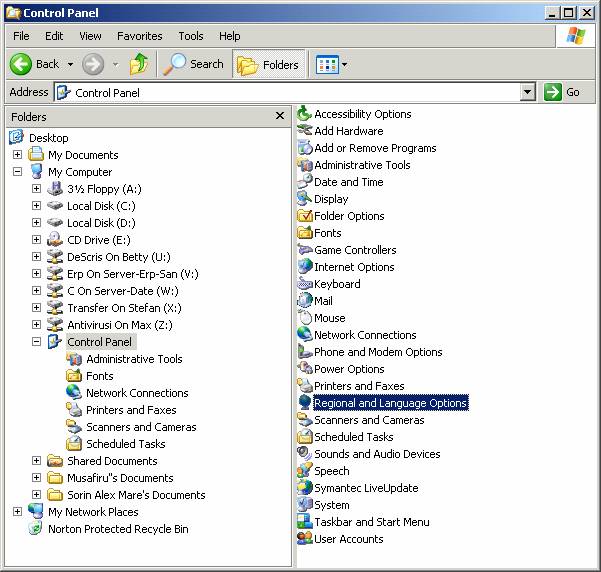
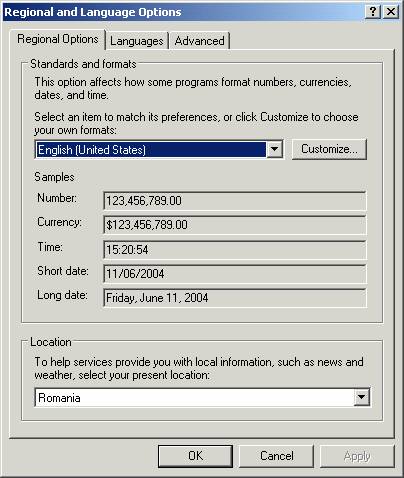

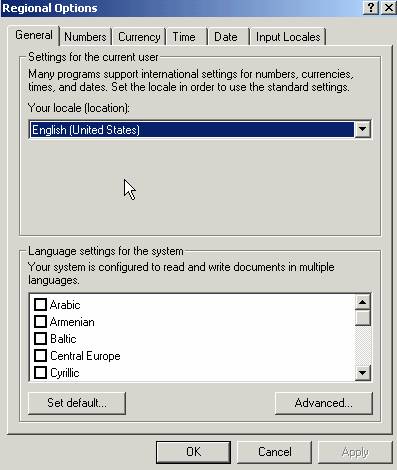
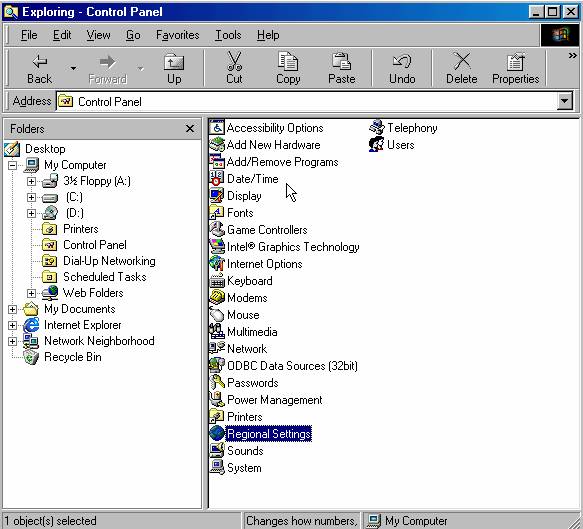
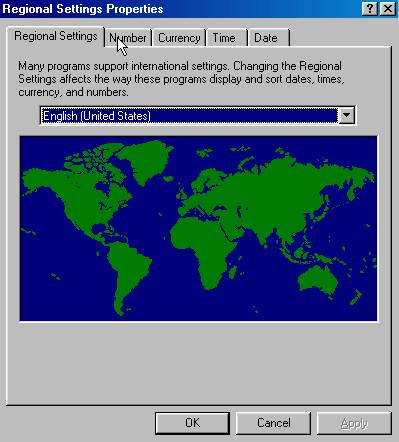
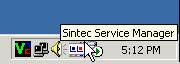
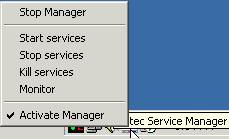
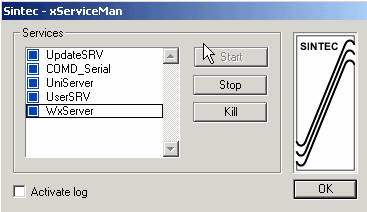
![]()