Formatarea textului in coloane si tabele
Scrierea
pe coloane
Exista doua
modalitati de scriere pe coloane:
- Coloanele paralele sunt o modalitate uzuala pentru scrierea
textului pe coloane independente. Ele se comporta ca si coloanele unui
tabel in care scriem un text oarecare. Dupa
umplerea primei coloane din pagina curenta se trece implicit la prima
coloana de pe pagina urmatoare. Un exemplu de redactare pe coloane
paralele este cartea de telefon;
- Coloanele stil ziar au proprietatea ca se comporta ca o pagina de
text cu o latime mai mica. Ecranul poate fi impartit pe verticala in 2, 3
sau mai multe coloane de latime egala sau diferita, care se vor afisa pe
aceeasi pagina format A4. Dupa ce textul umple o
coloana, cursorul se muta implicit la inceputul coloanei urmatoare pe
aceeasi pagina A4.
Schimbarea
modului de scriere normal, tip pagina, cu modul de scriere tip coloana se poate
realiza in doua moduri:
- folosind optiunile meniului principal:
- verificam pozitionarea cursorului in locul din care dorim
schimbarea modului de scriere pe coloane;
- selectam optiunea Columns din meniul Format;
- din caseta de dialog Columns vom selecta:
- numarul de coloane in sectiunea Presets, acesta putand fi
1, 2, 3 sau Left, Right;
- domeniul de aplicare al optiunii in
sectiunea Apply to, acesta putand fi: this section (numai
pentru aceasta sectiune) sau this point forward(de la acest punct
in continuare pentru intregul document).
- apasam butonul OK;

- folosind bara de unelte din panoul de control:
- verificam pozitionarea cursorului in locul din care dorim
schimbarea modului de scriere pe coloane;
- activam icon-ul column din bara cu unelte si cu butonul stang
al mouse-ului apasam pe casuta ce indica numarul de coloane in care vrem
sa impartim ecranul;
- eliberam butonul de clic al mouse-ului si introducem in continuare
textul;
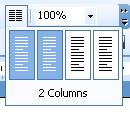
Daca dorim
sa revenim la Normal (Normal) adica la scrierea in modul pagina, vom
opta pentru 'o singura coloana pe pagina', in consecinta vom executa
aceeasi procedura de operare doar ca numarul de coloane in care se imparte
ecranul, de aceasta data, este 'unu' (one).
Textul se
introduce de la tastatura in maniera obisnuita, incepand cu prima coloana.
Lucrand in modul "normal" de vizualizare a textului View Normal,
constatam ca pe ecran este afisata o singura
coloana, coloana curenta in care se introduce textul de la tastatura.
Pentru a
vizualiza, cum e si firesc, toate coloanele unei pagini A4, trebuie sa
schimbam optiunea de vizualizare, astfel: din meniul View (Vizualizare)
selectam optiunea Print Layout apoi Full Screen eventual; din modul
acesta se revine la normal cu un simplu ESC.
Mai putem vizualiza pagina impartita pe coloane utilizand optiunea
Print Preview din meniul File.
Daca dorim sa trecem la coloana urmatoare fara sa asteptam sfarsitul
coloanei curente trebuie sa apasam combinatia de taste Ctrl+Shift+Enter.
Aceasta optiune echivaleaza cu activarea optiunii Column Break din
fereastra care apare selectand optiunea Break din meniul Insert.
Daca dorim sa incepem textul pe o pagina noua, trebuie
sa fortam trecerea la inceput de pagina cu combinatia de taste Ctrl+Enter.
Pentru
plasarea rapida a cursorului la inceputul coloanei urmatoare putem folosi
combinatia de taste Alt+sageata in jos, iar pentru
deplasarea la inceputul coloanei precedente folosim combinatia de taste
Alt+sageata in sus.
Ajustarea
coloanelor
Dimensiunile
coloanelor ca si spatiul care le separa pot fi modificate utilizand caseta de
dialog a comenzii Columns din meniul Format.
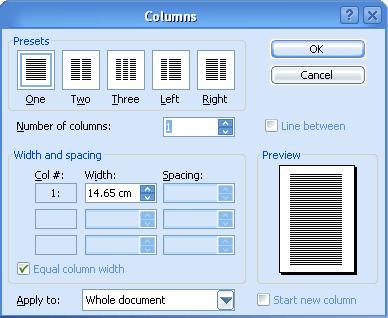
Principalele
setari se refera la:
- latimea coloanelor care se stabileste prin optiunea Width;
- distanta dintre coloane care se stabileste prin optiunea Spacing;
- linia verticala intre coloane care poate fi
introdusa bifand optiunea Line Between.
Daca s-a optat pentru coloane de latime egala prin utilizarea
optiunii Equal Column Width, atunci nu vom putea modifica
acesti parametri sau spatiul dintre coloane. Va
trebui sa dezactivam aceasta optiune, daca dorim totusi sa modificam
acesti parametri.
Sunt
situatii in care textul inscris in coloanele aceleiasi pagini nu
umple uniform cele doua coloane. Este desigur inestetic.
Egalizarea textului in coloane sau balansarea lungimii coloanelor curente cum
se
mai numeste acesta operatie, se realizeaza astfel:
- pozitionam cursorul, punctul de insertie, la
sfarsitul textului din ultima coloana;
- selectam comanda Break din meniul Insert;
- in fereastra aparuta selectam optiunea Continuous si
apoi O.K.
Formatarea
textului in tabele
In foarte multe documente apare necesitatea organizarii datelor
sub forma de tabele.
Un
tabel este o structura in care datele sunt organizate pe randuri si coloane. La
intersectia dintre o linie si o coloana se gaseste o celula. Celula poate
contine text, elemente grafice si aproape orice obiect care poate fi inclus
intr-un document din Word. Singura exceptie este ca un
tabel nu poate contine un alt tabel.
Word
permite crearea si utilizarea tabelelor intr-o maniera foarte simpla, oferind
posibilitatea de a efectua operatii asupra lor. Totusi, utilitarele tabelare incluse in Word nu sunt la fel de
performante ca programele specializate de calcul tabelar (de exemplu Excel).
Din aceasta cauza, uneori este preferabil ca un tabel
sa fie creat cu un program specializat si apoi importat intr-un document.
Crearea unui tabel
Pentru a
crea un tabel nou, trebuie efectuati urmatorii pasi:
- Pozitionam cursorul text in locul in care se va insera tabelul;
- Selectam optiunea Insert Table din meniul Table iar
pe ecran apare fereastra de dialog Insert Table;
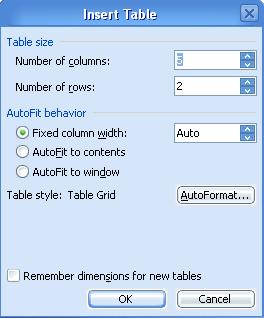
- In fereastra Insert Table trebuie stabilite urmatoarele
caracteristici ale tabelului:
- numarul de coloane - in caseta Number of columns;
- numarul de randuri - in caseta Number of rows;
- latimea coloanelor - in caseta Fixed column
width. In aceasta caseta poate fi introdus un
numar care va reprezenta dimensiunea coloanelor, sau poate fi introdusa
valoarea Auto. In acest caz, latimea coloanelor va
fi stabilita automat astfel incat latimea tabelului sa fie egala cu
latimea paginii utile.
- Daca utilizatorul doreste sa aplice una
din formatarile automate pentru tabelele oferite de Word, va
aplica un clic pe butonul AutoFormat (Functia AutoFormat va fi
tratata in detaliu mai tarziu in aceasta lectie).
- Apasam butonul OK. Word va crea un
tabel nou, cu structura specificata si avand cursorul plasat in prima
celula.
Introducerea informatiilor in
tabel
Intr-un
tabel textul se introduce celula cu celula. Inainte de a introduce textul,
cursorul text trebuie pozitionat in celula dorita. Deplasarea cursorului se
poate face in mai multe moduri:
- Cu mouse-ul: pozitionam cursorul mouse-ului in celula dorita si
apasam clic stanga.
- Cu tastatura: folosind urmatoarele taste sau combinatii de taste:
- <Tab> - Celula urmatoare. Daca cursorul este pozitionat in
ultima celula din tabel, va fi adaugata automat o linie noua la sfarsitul
tabelului;
- <Shift>+<Tab> - Celula anterioara;
- <Alt>+<Home> - Prima celula din randul curent;
- <Alt>+<End> - Ultima celula din randul curent;
- <Alt>+<PgUp> - Prima celula din coloana curenta;
- <Alt>+<PgDown> - Ultima celula din coloana curenta.
Textul
dintr-un tabel poate fi formatat ca orice text al documentului; formatarile vor
fi aplicate celulei curente sau celulelor selectate.
Inaltimea
randurilor se modifica automat pe masura ce textul se
introduce in celula, sau daca se modifica inaltimea caracterelor. Daca se
vizualizeaza caracterele speciale (cu butonul Show/Hide de pe bara de instrumente Standard) se constata ca in
fiecare celula din tabel apare un cerc mic - semnul de sfarsit de celula. Acest
simbol este afisat intodeauna la sfarsitul textului
din celula.
Textul
dintr-o celula poate fi formatat ca un text obisnuit.
Se pot modifica: tipul de aliniere, indent-urile, tab-urile, etc. Toate aceste
comenzi se vor aplica relativ la celula curenta sau la celulele selectate.
Selectarea celulelor
Pentru a efectua o operatie asupra unui grup de celule acestea
trebuie selectate.
Selectia celulelor se poate face in mai multe moduri:
- Utilizand tastatura - un grup de celule
poate fi selectat prin intermediul tastaturii tinand tasta Shift si
folosind tastele sageti.
- Utilizand comenzile meniului Table, astfel:
- Pentru selectarea liniei curente - comanda Select Row;
- Pentru selectarea coloanei curente - comanda Select Column;
- Pentru selectarea intregului tabel - comanda Select Table;
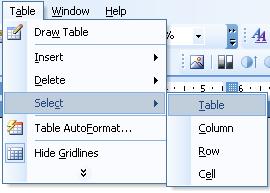
- Utilizand mouse-ul: selectia celulelor cu ajutorul mouse-ului se
face tragand cursorul mouseului
peste celulele care trebuie selectate. In timpul operatiei de tragere
trebuie tinut apasat butonul stang al mouse-ului. Selectia se poate
realiza astfel:
- Pentru a selecta un rand de celule se
pozitioneaza cursorul mouse-ului in afara tebelului (in partea stanga) in
dreptul liniei respective si se da clik.
- Pentru a selecta o coloana se pozitioneaza cursorul mouse-ului
deasupra coloanei respective pana cand ia forma
unei sageti cu varful in jos, apoi se da clik.
- Pentru selectarea intregului tabel se da dublu clic oriunde in
tabel, tinand apasata tasta <Alt>.
Modificarea dimensiunilor unei
coloane
Dimensiunile celulelor dintr-un tabel se pot stabili in mai multe
moduri. Se
poate modifica printr-o comanda latimea tuturor celulelor dintr-o coloana,
inaltimea tuturor celulelor dintr-un rand, sau aceste caracteristici se pot
modifica numai la celulele selectate.
Cea mai simpla metoda de a modifica latimea unei coloane dintr-un tabel este urmatoarea:
- Pozitionam cursorul mouse-lui pe linia de separatie dintre coloana
a carei latime trebuie modificata si coloana urmatoare, pana cand aceasta ia forma unei sageti orizontale cu doua varfuri.
- Tinand butonul stang al mouse-lui apasat, tragem marginea coloanei
in noua pozitie, dupa care eliberam butonul mouse-ului.
In urma
acestor operatii se va modifica latimea intregii
coloane numai daca nici una din celulele coloanei nu este selectata. In caz
contrar, se va modifica numai latimea celulelor
selectate. Daca se tine apasata tasta Shift in timp ce
se trage de una din liniile verticale ale tabelului, vor fi afectate doar cele
doua coloane care sunt despartite de linia trasa. Altfel, Word va modifica toate coloanele din partea dreapta a liniei
trase, precum si coloana din stanga acesteia.
Word modifica automat inaltimea unui rand atunci cand se
adauga sau se sterge textul in oricare din celulele randului. Pentru a
stabili manual inaltimea unui rand dintr-un tabel, trebuie efectuati urmatorii
pasi:
- Pozitionam cursorul mouse-lui pe linia de separatie dintre randul a
carui inaltime trebuie modificata si randul urmator, pana cand acesta ia forma unei sageti verticale cu doua varfuri.
- Tinand butonul stang al mouse-lui apasat, tragem marginea randului
in noua pozitie, dupa care eliberam butonul mouse-lui.
Daca modul
de vizualizare este Layout si sunt afisate cele
doua rigle - orizontala si verticala, atunci cand cursorul text este pozitionat
in interiorul unui tabel se observa ca pe cele doua rigle apar niste simboluri
noi. Pe rigla orizontala apar marcaje de forma unor dreptunghiuri mici care indica
latura inferioara a fiecarui rand al tabelului.

Latimea coloanelor si inaltimea randurilor pot fi modificate
si utilizand aceste marcaje. Daca pozitionam cursorul
mouse-ului asupra acestor marcaje, forma cursorului se transforma intr-o
sageata orizontala dubla, in cazul selectarii unui delimitator de coloana sau
intr-o sageata verticala dubla, in cazul selectarii unui delimitator de rand.
Daca tragem de acest cursor (tinand apasat butonul stang al mouselui) se va modifica latimea coloanei, respectiv inaltimea liniei
corespunzatoare marcajului selectat. Rezultatul operatiei este
acelasi, indiferent daca anterior a fost facuta sau nu vreo selectie.
Latimea si inaltimea celulelor pot fi modificate si folosind
optiunea Table Propertiesdin meniul Table. La aplicarea acestei comenzi
apare fereastra de dialog Tabel Properties.
Daca se
selecteaza butonul Row se vor stabili caracteristicile liniilor
selectate, iar daca nu a fost facuta nici o selectie, caracteristicile liniei
pe care este pozitionat cursorul.
Daca se
selecteaza butonul Column se vor stabili caracteristicile coloanelor
selectate, iar daca nu a fost facuta nici o selectie, caracteristicile coloanei
pe care este pozitionat cursorul.
Pentru a
modifica latimea unei coloane, trebuie efectuati urmatorii pasi:
- Pozitionam cursorul intr-o celula din coloana care trebuie
modificata.
- Din meniul Table, selectam optiunea Table Properties.
- In fereastra aparuta selectam butonul Column.
- La sectiunea Size introducem latimea dorita pentru coloana
in casuta Preferred width. In eticheta
casetei, coloana modificata este indicata prin
numarul ei (Column 1).

- Pentru a modifica valorile pentru alte coloane din tabel se pot
selecta butoanele Previous Column (coloana anterioara) sau Next
Column (coloana urmatoare).
- Apasam OK.
Pentru a modifica inaltimea unui rand, urmam aceeasi pasi ca si la
modificarea latimii unei coloane numai ca in caseta Table Properties
selectam butonul Rows. Adaugarea si stergerea celulelor, a
randurilor si a coloanelor
De foarte
multe ori este necesar ca formatul unui tabel sa fie
modificat dupa ce acesta a fost creat. De exemplu, trebuie
adaugate sau sterse una sau mai multe coloane sau randuri. Word face distinctie intre stergerea continutului unei celule,
rand sau coloana si stergerea celulei, randului sau coloanei. Atunci cand se
sterge continutul, celula, randul sau coloana raman pe
loc. In celalat caz, acestea dispar impreuna cu continutul lor.
Pentru a
sterge continutul unei celule, unui rand sau unei coloane:
- Selectam celula, randul sau coloana respectiva.
- Apasam tasta <Delete>.
Pentru a insera in tabel un rand de celule efectuam urmatorii pasi:
- Selectam randul deasupra sau dedesubtul caruia trebuie inserat noul
rand.
- Din meniul Table alegem optiunea Insert si apoi Rows
Above (randuri deasupra) sau Rows Below (Randuri dedesubt).
Daca sunt selectate in intregime mai multe randuri, la lansarea comenzii, va fi inserat inainte sau dupa ele acelasi numar de
randuri goale.
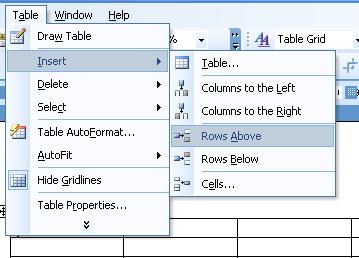
Pentru a insera in tabel o coloana, efectuam urmatorii pasi:
- Selectam coloana in stanga sau in dreapta careia dorim sa inseram noua coloana.
- Din meniul Table,alegem optiunea Insert
si apoi Columns to the Left sau Columns to the Right.
Daca sunt selectate in intregime mai multe coloane, la lansarea comenzii
vor fi inserate acelasi numar de coloane goale.
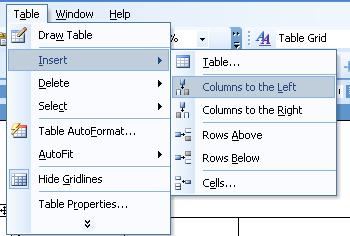
Pentru a
sterge un rand sau o coloana dintr-un tabel:
- Selectam randul sau coloana respectiva.
- Din meniul Table, alegem optiunea Delete si apoi Rows
pentru a sterge un rand, sau Delete si
apoi Columns pentru a sterge o coloana.
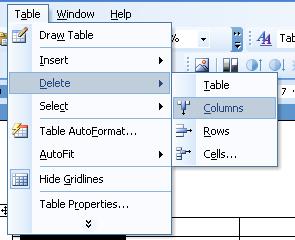
Pentru a
sterge celula curenta sau un grup de celule selectate,
din meniul Table, alegem optiunea Delete Cells. Dupa stergerea unor celule, in interiorul tabelului nu poate ramane
spatiul gol. La lansarea acestei comenzi, pe ecran este
afisata fereastra de dialog Delete Cells.
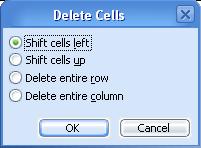
Optiunile
acestei ferestre determina modul in care poate fi rezolvata aceasta problema:
- daca selectam optiunea Shift cells left, toate celulele din
dreapta celor sterse vor fi deplasate spre stanga si liniile respective
vor avea mai putine celule.
- daca selectam optiunea Shift cells up, toate celulele de sub
cele sterse vor fi deplasate in sus, dar coloanele respective vor fi
completate cu celule goale, astfel incat sa aiba aceeasi dimensiune cu
restul coloanelor.
- daca selectam optiunea Delete entire row, vor fi sterse in
intregime randurile care contin celulele selectate, iar liniile inferioare
vor fi deplasate in sus.
- daca selectam optiunea Delete entire column, vor fi sterse in
intregime coloanele care contin celulele selectate, iar coloanele din
dreapta vor fi deplasate spre stanga.
Un
numar de celule fara continut, egal cu al celulelor selectate, va fi inserat in
tabel alegand din meniul Table, optiunea Insert si apoi Cells.
Grupul de celule inserate va avea aceeasi structura cu
cea a grupului selectat. Modul in care va fi
reorganizata structura tabelului dupa inserarea unor celule este determinat de
optiunea selectata in fereastra Insert Cells.
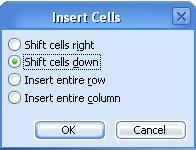
Optiunile
din aceasta fereastra sunt:
- Shift cells right
- noile celule vor fi inserate pe aceleasi randuri cu cele selectate,
exact inaintea lor, iar toate celulele din dreapta lor vor fi deplasate
spre dreapta. Randurile respective vor avea alta
dimensiune decat celelalte.
- Shift cells down -
noile celule vor fi inserate pe aceleasi coloane cu cele selectate, exact
inaintea lor, iar toate celulele inferioare vor fi deplasate in jos. Celorlalte coloane ale tabelului li se vor adauga
la sfarsit celule fara continut astfel incat toate coloanele sa aiba aceeasi dimensiune.
- Insert entire row
- exact deasupra selectiei vor fi inserate un
numar egal cu cel dat de celule selectate.
- Insert entire column - exact inaintea selectiei vor fi inserate un
numar de coloane egal cu cel dat de celulele selectate.
Unirea celulelor dintr-un
tabel
Laturile
despartitoare dintre doua celule vecine pot fi inlaturate, astfel incat
celulele respective sa se transforme intr-una singura.
Continutul celulelor sursa va fi transformat in
paragrafe separate in celula destinatie.
Pentru a
uni doua sau mai multe celule, trebuie efectuati urmatorii pasi:
- Selectam celulele care trebuie unite.
- Din meniul Table, alegem optiunea Merge Cells (comanda
este inactiva daca nu au fost selectate cel putin
doua celule).
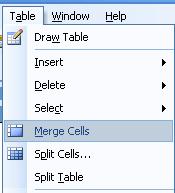
Divizarea celulelor dintr-un
tabel
Celula curenta dintr-un tabel poate fi divizata prin inserarea de
laturi verticale sau orizontale in doua sau mai multe celule. Pentru a diviza o celula in mai
multe celule trebuie efectuati urmatorii pasi:
- Pozitionam cursorul in celula care trebuie divizata.
- Din meniul Table, alegem optiunea Split Cells.
- Pe ecran apare fereastra de dialog Split Cells.
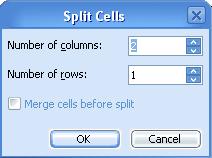
In aceasta
fereastra de dialog se specifica modul in care va fi
divizata celula. In caseta Number of columns se
specifica numarul de diviziuni pe orizontala si in caseta Number of rows
se specifica numarul de diviziuni pe verticala. Daca optiunea Merge
cells before split nu este bifata, in cazul in
care sunt selectate mai multe celule, fiecare celula din zona selectata va fi
divizata conform modului specificat. Daca optiunea este
bifata inainte de divizare toate celulele selectate sunt unite.
- Apasam butonul OK.
Chenarele tabelului
In
configuratia prestabilita, Word aplica un chenar
subtire, in jurul fiecarei celule din tabel. Aceste chenare pot fi modificate
sau eliminate complet. Modalitatile de lucru cu chenare pentru tabele sunt
aproape aceleasi cu cele pentru aplicarea chenarelor la un
text obisnuit.
Pentru a modifica chenarele si culoarea de fond la o parte din celulele unui
tabel, trebuie sa urmam pasii:
- Selectam celulele din tabel a caror chenare dorim sa le modificam.
- Din meniul Format, alegem optiunea Borders and Shading,
iar in fereastra deschisa completam optiunile dorite pentru chenare si
culoarea de fond.
- Apasam butonul OK.
Intr-un
tabel fara chenare, pentru a usura munca, se poate folosi o retea (desenata cu
linie punctata) care nu va fi tiparita la listarea la
imprimanta. Aceasta retea apare dacaselectam din meniul Table,optiunea
Show Gridlines.
Formatarea automata a
tabelelor
Deoarece
formatarea tabelelor poate fi o operatie de durata, Word pune la dispozitia
utilizatorului mai multe formate predefinite de tabele, formate ce definesc caracteristicile intregului tabel. Aceste
formate pot fi utilizate pentru a formata:
- Un tabel deja creat. Pozitionam cursorul text in tabel si selectam
optiunea Table Autoformat, din meniul Table.
- Un tabel nou. In fereastra de dialog Insert
Table selectam butonul Autoformat.
In ambele
cazuri va fi afisata fereastra de dialog Table
Autoformat.
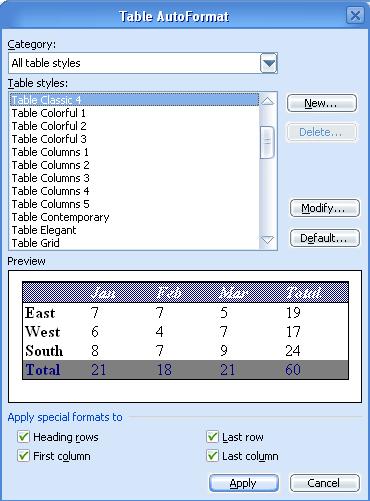
Aceasta
fereastra de dialog contine:
- lista Category - o lista cu tipurile de
formate predefinite, pentru a vedea toate formatele existente trebuie sa
avem selectata optiunea All table styles.
- Lista Table Styles in care apar toate formatele predefinite
din categoria aleasa.
- Caseta Preview - contine o exemplificare a formatului ales.
- Zona Apply Special Formats To - din care se pot aplica
caracteristici speciale pentru prima si ultima linie si prima si ultima
coloana. Aceste caracteristici vor fi aplicate numai daca sunt marcate
optiunile
corespunzatoare:
- Heading Rows - primul rand din tabel
- First Column - prima coloana din tabel
- Last Row - ultimul rand din tabel
- Last Column - ultima coloana din tabel
Efectele modificarii oricarei
actiuni pot fi observate imediat in caseta Preview.
Transformarea unui text
existent intr-un tabel
Daca
intr-un document deja a fost introdus textul care va
forma tabelul, dar textul este separat prin caractere tab, semne de sfarsit de
paragraf, virgule sau un alt caracter, acesta se poate transforma usor intr-un
tabel, efectuand urmatorii pasi:
- Selecteam textul.
- Din meniul Table, selectam optiunea Convert Text To Table. Word va afisa fereastra de dialog Convert
Text To Table,in care incearca sa ghiceasca
modul in care va fi impartit textul in tabel.

- Daca textul selectat pare a fi format din paragrafe obisnuite,
Word va considera semnul de sfarsit de paragraf
ca separator si va pune fiecare paragraf intr-o celula.
- Daca textul selectat pare a fi format din coloane despartite de
caracterul tab, acesta va fi considerat
separator si fiecare coloana de text va fi transformata intr-o coloana
de tabel.
- Daca textul pare a avea virgula la intervale
egale in fiecare paragraf - ca intr-o lista de adrese, de exmplu - Word
va presupune ca textul este separat prin virgule. Textul dintre doua
virgule va fi incadrat intr-o celula.
- Daca textul selectat pare a fi impartit de orice alt caracter
(cum ar fi limita de despartire), atunci Word va
propune impartirea textului in celule de tabel la fiecare aparitie a
caracterului specificat.
- Daca este nevoie, se schimba caracterul de
separare in caseta Separate text at. Aceasta poate modifica numarul
de coloane si de randuri sugerate de Word.
- Daca este necesar, se ajusteaza numarul de
coloane si de linii din care va fi format tabelul, modificand valorile din
rubricile Number of columns si Number of rows. De exemplu,
poate mai trebuie adaugata o coloana la sfarsitul tabelului, in care sa se scrie mai tarziu.
- Daca este necesar, se poate modifica
valoarea din rubrica Column Width - latimea coloanei, sau se poate
selecta un format predefinit de tabel daca se foloseste butonul Autoformat.
- Apasam butonul OK pentru a transforma textul in tabel.
Transformarea unui tabel
intr-un text
Operatia de
convertire poate fi efectuata in sens invers, adica un
tabel sa fie transformat in text, parcurgand urmatorii pasi:
- Seelectam tabelul.
- Din meniul Table, alegem optiunea Convert Table To Text. Pe ecran se afiseaza fereastra de dialog Convert
Table To Text.
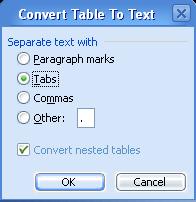
- In aceasta fereastra de dialog se valideaza una din optiunile din
zona Separate text with, care indica caracterul ce
va delimita continutul celulelor vecine: semne de sfarsit de paragraf,
caractere tab, virgule sau orice alt caracter care poate fi specificat in
caseta Other.
- Apasam butonul OK.
Utilizarea barelor de
instrumente pentru lucrul cu tabele
Tabelele
pot fi constituite mai rapid folosind bara de
instrumente Table and Borders.

Aceasta bara poate fi activata sau dezactivata folosind meniul View,
optiunea Toolbars si apoi optiunea Tables and Borders. In plus,
poate fi folosit butonul Tables and Borders de pe bara
de instrumente Standard. Daca acest buton este
apasat, bara de instrumente Tables and Borders este afisata, daca nu
este apasat bara va fi ascunsa.
Cand se
activeaza aceasta bara de instrumente, primul buton Draw
Table este apasat si cursorul are forma unui creion. Revenirea la forma
normala a cursorului are loc daca butonul nu mai este
apasat (printr-un simplu clic pe buton).
In continuare vor fi descrise butoanele barei de instrumente Table
and Borders.
- Butonul Draw Table
 -
La apasarea lui cursorul ia forma unui creion. Cu
acest creion se pot trage linii orizontale si verticale.
-
La apasarea lui cursorul ia forma unui creion. Cu
acest creion se pot trage linii orizontale si verticale.
- Butonul Eraser
 -
La apasarea butonului cursorul ia forma unei gume
de sters. Cu aceasta guma pot fi sterse linii din tabel. Se aplica un clic la capatul liniei care trebuie stearsa si se
trage cu mouse-ul spre capatul opus. Linia selectata apare subliniata cu
maro. Dupa selectarea liniei se elibereaza butonul mouse-ului, iar aceasta
va fi stearsa.
-
La apasarea butonului cursorul ia forma unei gume
de sters. Cu aceasta guma pot fi sterse linii din tabel. Se aplica un clic la capatul liniei care trebuie stearsa si se
trage cu mouse-ul spre capatul opus. Linia selectata apare subliniata cu
maro. Dupa selectarea liniei se elibereaza butonul mouse-ului, iar aceasta
va fi stearsa.
- Butonul Line Style
 - La apasarealui apare o lista din care se selecteaza stilul cu care vor
fi tratate in continuare liniile.
- La apasarealui apare o lista din care se selecteaza stilul cu care vor
fi tratate in continuare liniile.
- Butonul Line Weight
 - La apasarea acestui buton apare o lista din care se selecteaza grosimea
cu care vor fi trasate liniile in continuare.
- La apasarea acestui buton apare o lista din care se selecteaza grosimea
cu care vor fi trasate liniile in continuare.
- Butonul Border Color
 - La apasarea acestui buton apare o lista din care se selecteaza culoarea
cu care vor fi trasate liniile in continuare.
- La apasarea acestui buton apare o lista din care se selecteaza culoarea
cu care vor fi trasate liniile in continuare.
- Butonul Outside Border
 -
La apasarea acestui buton apare o lista din care se stabileste tipul
chenarului ce apare in jurul celulelor selectate.
-
La apasarea acestui buton apare o lista din care se stabileste tipul
chenarului ce apare in jurul celulelor selectate.
- Chenarele din jurul celulelor selectate pot fi facute invizibile
daca este selectat butonul No border.
- Butonul Shading Color
 -
La apasarea acestui buton apare o lista din care se selecteaza culoarea de
fond pentru celulele selectate.
-
La apasarea acestui buton apare o lista din care se selecteaza culoarea de
fond pentru celulele selectate.
- Butonul Merge Cells
 -
Butonul este activat doar daca sunt selectate cel
putin doua celule. Efectul
-
Butonul este activat doar daca sunt selectate cel
putin doua celule. Efectul
comenzii este unirea celulelor selectate.
Folosirea acestui buton are acelasi efect ca si folosirea optiunii Merge
Cells din meniul Table.
- Butonul Split Cells
 -
La apasarea acestui buton apare caseta Split Cells in care se specifica
modul in care va fi divizata celula selectata.
Folosirea acestui buton are acelasi efect ca si aplicarea comenzii Table,
Split Cells.
-
La apasarea acestui buton apare caseta Split Cells in care se specifica
modul in care va fi divizata celula selectata.
Folosirea acestui buton are acelasi efect ca si aplicarea comenzii Table,
Split Cells.
- Urmatoarele butoane
 Align
Top , Center Vertically si Align Bottom sunt
folosite pentru alinierea pe verticala a textului dintr-o celula. Daca este selectat butonul Align Top, textul este plasat in
partea de sus a celulei. Daca este selectat
butonul Center, textul este centrat pe verticala. Daca este selectat butonul Align Bottom, textul este
plasat in partea de jos a celulei.
Align
Top , Center Vertically si Align Bottom sunt
folosite pentru alinierea pe verticala a textului dintr-o celula. Daca este selectat butonul Align Top, textul este plasat in
partea de sus a celulei. Daca este selectat
butonul Center, textul este centrat pe verticala. Daca este selectat butonul Align Bottom, textul este
plasat in partea de jos a celulei.
- Butonul Distribute Rows Evenly
 - Acest buton este
folosit pentru a stabili aceeasi inaltime pentru mai multe randuri ale
unui tabel. Comanda se aplica dupa ce randurile
respective au fost selectate.
- Acest buton este
folosit pentru a stabili aceeasi inaltime pentru mai multe randuri ale
unui tabel. Comanda se aplica dupa ce randurile
respective au fost selectate.
- Butonul Distribute Columns Evenly
 - Acest buton este folosit pentru a stabili
aceeasi latime pentru mai multe coloane ale unui tabel. Comanda se aplica
dupa ce coloanele respective au fost selectate.
- Acest buton este folosit pentru a stabili
aceeasi latime pentru mai multe coloane ale unui tabel. Comanda se aplica
dupa ce coloanele respective au fost selectate.
- Butonul Table Autoforma
 t
- La aplicarea acestui buton apare fereastra de dialog table AutoFormat,
care a fost prezentata mai sus in aceasta lectie.
t
- La aplicarea acestui buton apare fereastra de dialog table AutoFormat,
care a fost prezentata mai sus in aceasta lectie.
- Butonul Change Text Direction
 - Cu acest buton se poate modifica directia de scriere a textului dintr-o
celula. Sunt posibile trei optiuni: una pentru scrierea pe orizontala si
doua pentru scrierea
- Cu acest buton se poate modifica directia de scriere a textului dintr-o
celula. Sunt posibile trei optiuni: una pentru scrierea pe orizontala si
doua pentru scrierea
pe verticala. Directia de scriere se modifica la fiecare aplicare a unui
clic de mouse pe buton.


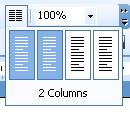
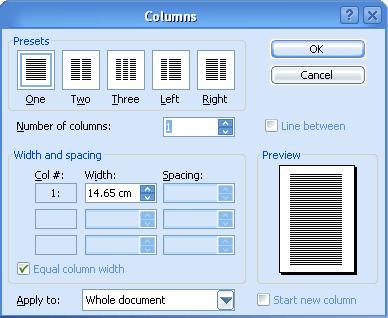
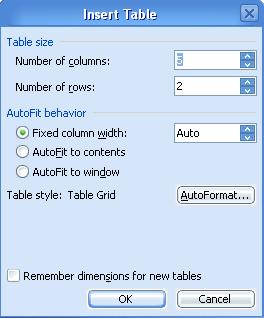
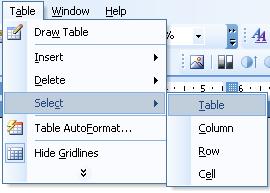


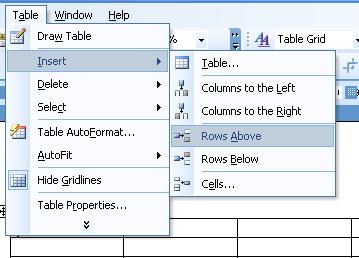
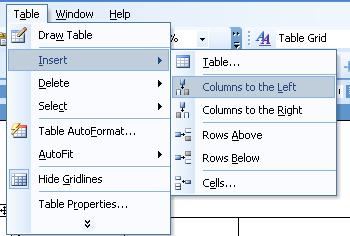
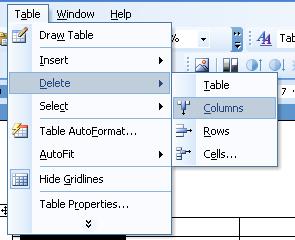
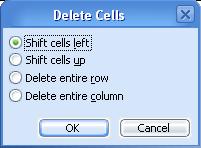
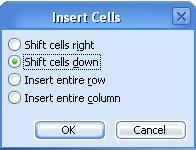
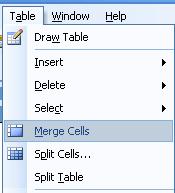
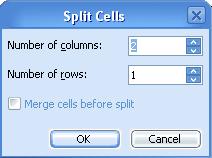
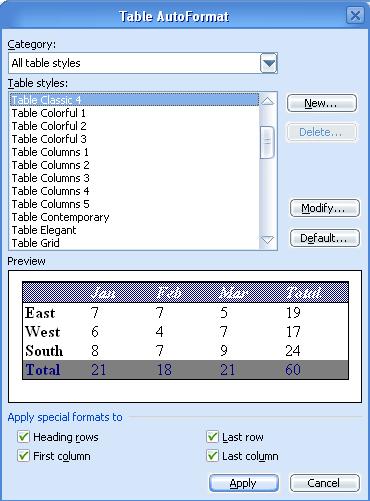

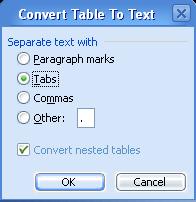
![]()
 Align
Top , Center Vertically si Align Bottom sunt
folosite pentru alinierea pe verticala a textului dintr-o celula. Daca este selectat butonul Align Top, textul este plasat in
partea de sus a celulei. Daca este selectat
butonul Center, textul este centrat pe verticala. Daca este selectat butonul Align Bottom, textul este
plasat in partea de jos a celulei.
Align
Top , Center Vertically si Align Bottom sunt
folosite pentru alinierea pe verticala a textului dintr-o celula. Daca este selectat butonul Align Top, textul este plasat in
partea de sus a celulei. Daca este selectat
butonul Center, textul este centrat pe verticala. Daca este selectat butonul Align Bottom, textul este
plasat in partea de jos a celulei.