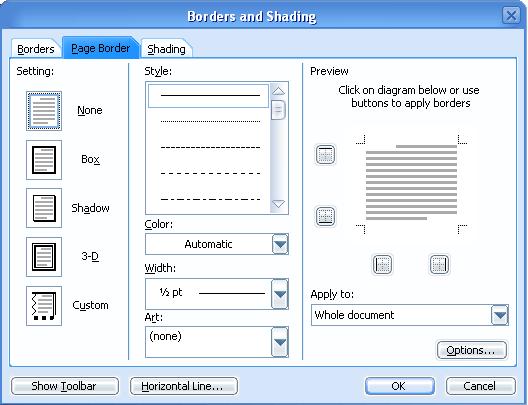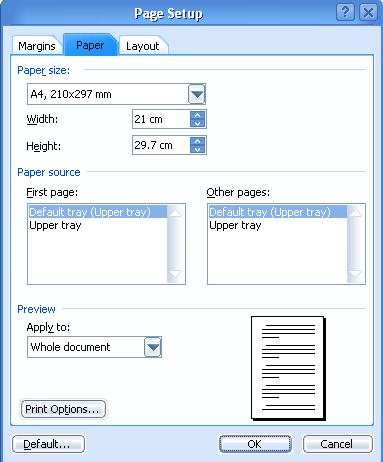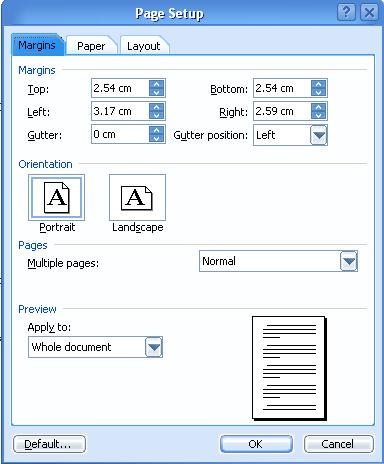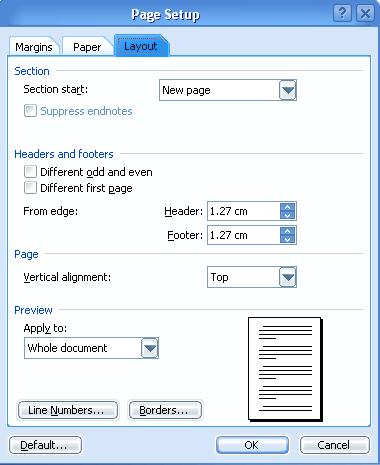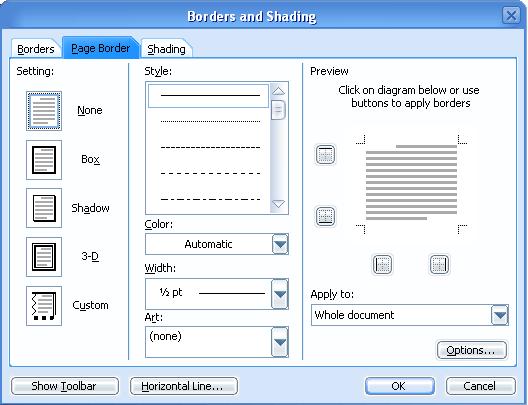Formatarea unui document Word
Formatarea
unui document Word se refera la trei aspecte:
- Stabilirea tipului si dimensiunilor fizice ale paginii;
- Aranjarea si structurarea textului in interiorul paginii;
- Configurarea marginilor si orientarii paginii.
Formatarea la nivel de pagina se realizeaza folosind meniul File (Fisier), optiunea Page setup
(Initializare pagina)
Deschizand acest meniu va aparea o fereastra cu trei
submeniuri: Margins (Margini), Paper
(Hartie) si Layout (Aspect)
Stabilirea
tipului si dimensiunilir fizice ale paginii se realizeaza folosind submeniul Paper (Hartie), in care putem realiza urmatoarele operatiuni:
- Din sectiunea Paper size (Dimensiune hartie) selectam dimensiunea fizica a paginii
care poate fi una din cele clasice (A2, C6, DL- diferite dimensiuni de
plic (envelope), A3, A4, A5, A6, B5) sau diverse dimensiuni predefinite in
Word (Letter, Legal, Executive, Photo, Borderless Photo, Index card) sau o
dimensiune particulara care poate fi setata de noi prin completarea
campurilor Width (Latime) si Hight (Inaltime) cu valorile dorite.
- Din sectiunea Paper Source (Sursa hartie) se poate selecta tava imiprimanta din
care se doreste preluarea hartiei pentru imprimare. De obicei se foloseste
Default tray (Tava implicita) deoarece de cele mai multe ori este o
singura imprimanta instalata.
- In sectiunea Preview (Examinare) se defineste sectiunea de document
pentru care se realizeaza aceste setari, in campul Apply to (Se
aplica pentru), si poate fi Whole
document (Document intreg) sau
This point forward (De la acest punct inainte), ceea ce inseamna ca partea de document
de inaintea acestui punct ramane cu setarile precedente, iar programul va
defini automat o noua sectiune de document.
- Apasand butonul Printing options (Optiuni de imprimare) se pot defini anumite caracteristici la
imprimarea documentului, caracteristici ce vor fi
explicate pe larg in subcapitolul Tiparirea unui document.
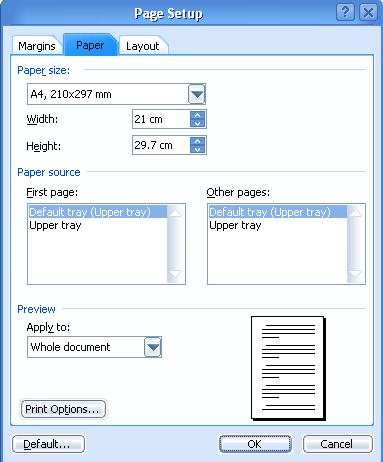
Configurarea
marginilor si orientarii paginii se realizeaza folosind submeniul Margins (Margini), in care se pot realiza urmatoarele operatiuni:
- Setarea latimii marginilor in sectiunea Margins
(Margini) pentru cele patru
margini: Top (Sus), Bottom (Jos), Left (Stanga), Right
(Dreapta), Gutter (Pt indoire)
- pentru documentele oficiale de tip cerere care necesita indoire, toate
sunt masurate in centimetri. Tot in aceasta sectiune se mai poate seta
pozitia indoiturii in campul Gutter position (Pozitie indoitura) avand optiunile Left (Stanga) si Top (Sus)
- In sectiunea Orientation (Orientare) se defineste pozitia paginii: Portrait
(Tip portret) - foaia este dreapta, Landscape (Tip vedere) - foaia este rasturnata.
- In sectiunea Multiple pages (Pagini multiple) se poate defini un
tip de asezare a paginilor in cazul documentelor cu mai multe pagini.
Exista 4 optiuni: Normal (Normal)
- paginile sunt toate la fel, Mirror margins (Margini in oglinda) - marginile
laterale ale foilor sunt egale si marginile de la incheietura documentului
sunt egale, 2 pages per sheet (2 pagini pe foaie) - se scriu cate 2
pagini pe o foaie, Book fold (Paginare de tip carte) - se foloseste paginarea standard de tip
carte.
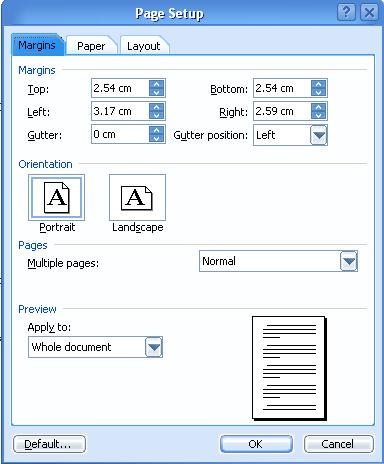
Aranjarea
si structurarea textului in interiorul paginii se realizeaza folosind submeniul
Layout (Aspect), in care sunt disponibile
urmatoarele optiuni:
- Section (Sectiune) -
Section start (Inceput sectiune)
- permite definirea inceputului noilor sectiuni si are optiunile
: Continuous
(Continuu) - se incepe o noua sectiune numai atunci cand doreste
utilizatorul, in rest se merge in continuu in aceeasi sectiune, New
page (Pagina noua) - se incepe
o noua sectiune pe urmatoarea pagina noua, Even page (Pagina para), Odd page (Pagina impara) - Sectiunea noua incepe
pe fiecare pagina para sau impara.
- Anteturi si subsoluri permite definirea felului in care vor fi
afisate anteturile si subsolurile si are 2 optiuni: Different
odd and even (Pagina para
diferita de cea impara) - se bifeaza in cazul in care dorim ca antetul si
subsolul sa apara diferi pe paginile pare de cele impare, caz in care va
trebui sa definim cate un antet si subsol pentru fiecate tip de pagina
(daca nu este bifata aceasta optiune vom avea posibilitatea sa definim un
singur antet si subsol care va aparea pe toate paginile) si Different
first page (Prima pagina
diferita) - se bifeaza cand dorim un antet si subsol propriu primei
pagini; optiunea From edge (De la muchie) permite setarea unei distantei: Header (Antet) - intre muchia de sus a paginii
si antet si Footer
(Subsol) - intre muchia de jos a paginii si subsol.
- Sectiunea Page (Pagina) are optiunea Vertical alignement (Aliniere verticala) care permite
alinierea verticala a paragrafelor si are 3 optiuni: Top (Sus) - pentru a alinia textul relativ
la marginea superioara a paginii, Bottom (Jos) - pentru a alinia textul relativ
la marginea inferioara a paginii, Center (Centrat) - pentru a alinia textul
centrat, la aceeasi distanta fata de ambele margini.
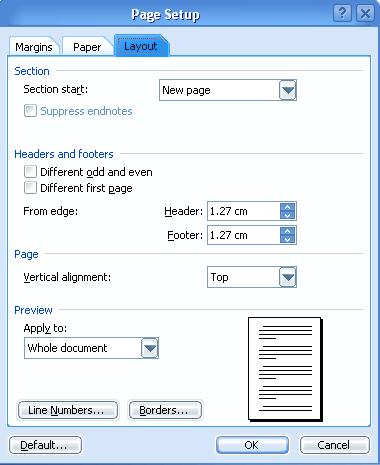
Apasand
butonul Borders (Borduri) va
aparea o fereastra in care exista un submeniu denumit Page Borers (Borduri de pagina), Submeniu ce ne permite definirea
bordurilor pentru pagina si care contine trei sectiuni:
- Sectiunea Setting (Setare) unde putem selecta tipul de bordura folosit avand variantele None
(Nici una) - nici o bordura, Box (Caseta), Shadow (Umbrit), 3-D
(Trei-D) si Custom
(Particularizat) cu cate o imagine care permite vederea fiecaruia dintre
aceste tipuri de borduri.
- Sectiunea Style (Stil) permite selectarea unui stil de linie pentru bordura, se
selecteaza dupa imaginea liniei.
- Sectiunea Color (Culoare) permite selectarea unei culori pentru bordura aleasa.
- Sectiunea Width (Latime) permite definirea latimii liniei folosite pentru bordura,
masurata in puncte tipografice.
- Sectiunea Preview (Examinare) permite previzualizarea textului cu bordura aleasa.
- Sectiunea Apply to (Se aplica pentru): permite selectarea paginilor la care
se aplica bordura definita si are optiunile: Whole Document (Document intreg), This
Section (Aceasta sectiune), This
Section - Only the first page (Aceasta
sectiune - Doar prima pagina),This Section - All except first page (Aceasta sectiune - Toate fara prima
pagina).