
Software pentru sistemul informatic integrat de gestiune
Ce este Diagrama? |
V-ati pus vreodata problema cum ar fi un sistem informatic, un program, care sa reflecte toate functiunile organizatiei dvs., de la activitatea portarului pana la cea a managerului? Cat de complex ar trebui sa fie acesta? Cate meniuri ar trebui sa aiba? Cum s-ar putea face o separatie intre ceea ce trebuie sa "scrie" si sa "vada" in sistem functionarul care se ocupa zilnic de problemele lui curente si ceea ce trebuie sa inregistreze (mai putin!) si sa consulte seful cel mare?
Desigur, se pot face modular o sumedenie de programe dedicate fiecarei activitati a organizatiei, ca o manusa pe ceea ce operati dvs. Cate vor fi? Cum se vor intretine acestea? Cine va sti sa le controleze, sa le administreze? Cum se vor putea integra toate intr-un sistem unitar? Daca un utilizator ar trebui sa opereze numai o bucatica dintr-un program al altui utilizator, cum ii vom putea restrictiona accesul numai la bucata respectiva?
Noi am gasit raspunsul!
Intr-o organizatie, noi analizam elementele de baza ale fiecarei activitati, "atomii" functionali. Acestea vor fi ultimele elemente indivizibile ale sistemului. Atomii apoi sunt combinati pentru a realiza functiunea unitara a unei activitati. De ex., intr-un departament de vanzari, se fac receptii de marfa, se calculeaza pretul de cost, de vanzare, se intretine baza de date a furnizorilor si a clientilor, se emit facturi. Toate aceste elemente (care constituie "atomii" functionali) realizeaza impreuna actul de comert. Putem spune ca "a inregistra o receptie" constituie un element atomic, pe care il realizeaza cineva, nominalizat expres prin fisa postului si care are atributiuni specifice. Analistii nostri determina toti acesti atomi, ii pun impreuna iar programatorii construiesc modulul destinat unei activitati. Fiecare activitate va avea module specifice, compuse din atomi functionali. Totdeauna cineva va trebui sa faca munca de programare! Astfel, sunt create modulele. Pentru usurinta lucrului, modulele au in componenta meniuri, care desigur sunt constituite din grupari logice ale atomilor in jurul unor activitati reale.
Care este legatura dintre module si functiunea reala a organizatiei?
Faptul ca sunt compuse din atomi nu spune mare lucru. Dar modulele mai "dau" ceva sistemului: combina atomii in grupuri, atribuite ca operare unor utilizatori ideali. Altfel spus, modulele propun o serie de "profile" standard pentru utilizatorii care vor opera sistemul. Un profil este constituit din cumularea unei serii de drepturi de acces date la nivelul fiecarui atom din componenta acestuia. De ex. o persoana care lucreaza in gestiunea materialelor trebuie sa poata face receptia, sa aiba acces la stocuri, la baza de date a furnizorilor, dar sa nu aiba acces in alta parte etc. Adica sa aiba diferite grade de acces la atomii functionali ai acestei activitati. Modulul "va propune" profilul generic "Contabil de gestiune", care poate exploata atomii de mai sus. O serie de atomi vor putea fi "executati", altii doar "consultati", dupa cum sunt propuse drepturile atomilor fiecarui profil in interiorul modulelor. Aceste drepturi se refera la posibilitatea exploatarii complete a functiunii ("acces total"), exploatarii doar in consultare ("doar in citire"), unde cel care are acest drept poate intra in functiunea atomului dar nu poate modifica nici un document - cel mai sigur drept pentru manageri, care vor sa intre peste tot dar care, ne pricepandu-se, pot strica multe, dreptul de a lista documente primare ("listare") - nu oricine poate emite decizii, le poate crea dar nu pune fizic pe hartie! De asemenea sunt posibile toate combinatiile celor trei mari categorii (in total 8 situatii): de la accesul total pana la restrictia totala. Utilizatorii care vor avea profile care sunt excluse oricaror drepturi asupra combinatiilor de atomi care constituie meniul sau modulul, nu vor putea lansa in executie meniul sau modulul respectiv.
Pana aici totul e perfect, dar cum se pot lega modulele cu organizatia reala?
Iata raspunsul. Noi nu livram numai modulele functionale ci si suportul ca acestea sa fie integrate intr-o structura organizatorica similara celei ale clientului nostru. Folosind trusele software puse la dispozitie, administratorul sistemului, SysAdmin isi defineste pe un panou structura organizationala: unitatile care compun la varf organizatia (una sau mai multe), departamentele din fiecare unitate, eventualele birouri sau servicii din cadrul fiecarui departament. Evident, aceasta constructie este un arbore, cu oricate nivele de adancime sunt necesare imaginii reale ale organizatiei. Tot prin truse speciale, SysAdmin "ataseaza" in orice pozitie unde se desfasoara activitati, modulele specifice pe care le livram in portofoliul de module. De ex. daca organizatia are doua departamente de vanzari, in fiecare din acestea se va atasa modulul de vanzari. Asadar, vom avea: departamente si functiuni bine definite (prin module) in cadrul fiecarora.
Profilele propuse in module nu sunt totdeauna perfect asociate fisei posturilor! Nici o problema, SysAdmin va avea posibilitatea sa le "ajusteze" dupa modelul real al organizatiei. Astfel, va putea "agrega" profilele propuse in profile reale, dandu-le numele uzual in organizatie (din fisa posturilor), va putea restrictiona drepturile propuse (dupa regula: daca are implicit acces, poate fi scos), adica va descrie abstract toate posibilitatile de acces ale grupurilor de persoane pe fiecare atom al sistemului.
Ce i-ar mai ramane de facut?
Definirea utilizatorilor. Desigur, livram toate trusele necesare pentru a nominaliza toti utilizatorii care au acces in sistem: nume, parola, poza, etc. In primul rand, ei vor fi "plasati" in departamentele unde semneaza condica. Apoi, vor fi atasati profilelor agregate de SysAdmin. Astfel, vor dobandi capacitatea de a actiona numai acolo unde au competente. Daca SysAdmin vrea, poate restrictiona individual si acele drepturi care ar reveni implicite unui utilizator prin profilul care il are. Omul potrivit la locul potrivit.
Ce ar mai trebui sa faca SysAdmin? Desigur si alte multe chichite ca sistemul sa mearga: sa declare serverele (nu stiati, serverele pot coexista pe oricate masini fizice?!), sa defineasca, daca sunt, procesele independente ale sistemului, sa rezolve exclusivitatile din sistem (nu orice functie poate fi executata oricand: de ex. inchiderea unei perioade financiar - contabila), etc. dar aceste lucruri sunt mai complicate si nu pot fi descrise aici in cateva cuvinte
Ce a realizat SysAdmin in final?
A creat un sistem individualizat, care contine organigrama institutiei, a dat functiuni fiecarui departament, a creat utilizatorii si le-a dat drepturile de exploatare care le sunt scrise in fisa postului. A creat o copie fidela, informatica, a organizatiei. Aceasta copie se numeste "Diagrama". Un sistem orientat pe functiune. Am inventat-o pentru dvs. ca sa va usureze munca.
Cum va usureaza munca?
Odata intrati in sistem ("autentificati") prin numele cu care v-a botezat SysAdmin (si parola de acces), sistemul analizeaza cine sunteti, in ce departament lucrati si ce drepturi aveti. Asa ca, pe ecranul dvs. o sa va apara acea portiune din Diagrama pentru care aveti competente, oricat de restrictiv ar fi acestea. Nu urmeaza decat sa lansati meniurile modulelor care va sunt direct atribuite si veti avea in fata oglinda activitatii de zi cu zi.
Iar Diagrama va face totul pentru voi.
accesibilitatea controalelor (tabela): regimurile de interactiune a operatorilor cu controalele de pe formular: totdeauna accesibil, inaccesibil, vizibil dar inaccesibil, etc.;
aplicatie (10) grup de module care au functionalitati in relatie si care acopera un domeniu: "Economice", "Medicale". Modulele sunt grupate in aplicatii;
atom (6): nivel logic (abstract) liniar (ne arborescent) succesor al meniului pe Diagrama;
butoane functii (12): butoanele F1 - F10 de pe Panoul de Comanda, corespondente tastelor F1F10 de pe tastatura (dependente major de context);
butoane speciale (de administrare) (14): butoanele din randul doi al Panoului de Comanda, care sunt active in contextul mai larg al executiei (nu sunt dependente major de context), de ex. listarea unui document, terminarea ex-abrupto a unui modul;
client: portiunea software implementata pe resursele hardware rezervate unui utilizator;
controale: orice element editabil sau de selectie dintr-un formular sau macheta prin care utilizatorul interactioneaza cu sistemul;
departament (4): element organizational pe Diagrama constituit din ramuri succesoare ale Unitatii sau ale altor Departamente;
Diagrama (1): structura arborescenta de organizare a sistemului:
o Diagrama Unitatii (sau "organizationala structura fizica de organizare a unitatii respective (firma, institutie);
o Diagrama Modulului (sau "executabila structura logica de organizare a meniurilor si atomilor unui modul;
o Diagrama Extinsa (sau "Diagrama Administrator"): arborele complet al structurii unitatii si al modulelor aferente;
o Diagrama Operatorului: structura de arbore compusa din diagrama unitatii si a modulului pana la nivel de meniuri, particularizata numai pentru ramurile cu acces total sau partial;
DiaManager modul de configurare al Diagramei serviciu care poate fi executat numai de SysAdmin:
o creare Diagrama organizationala
o instalare module
o creare tabela utilizatorilor;
o mixarea profilelor
o stabilirea exclusivitatilor
o separarea proceselor
drepturi de acces asupra atomilor: interactiuni posibile ale utilizatorilor cu atomii:
o acces total: utilizatorul scrie, citeste si listeaza documente;
o acces in scriere fara listare
o acces in citire: utilizatorul nu poate elabora documente, doar le consulta;
o acces in citire si listarea documentelor: consultare cu listare;
o fara acces: utilizatorul "nu vede" atomul;
drepturi de executie (in functii si formulare):
o standard (executie concurenta): oricati utilizatori pot executa sincron functia;
o exclusiv: functia poate fi executata in anumite conditii, relative la starea celorlalti utilizatori:
exclusivitate locala: sunt excluse numai anumite functii din logica procesului
exclusivitate generala: sunt excluse toate functiile concurente cu aceasta;
exclusivitate: modalitate de interblocare a functiunilor unor module, meniuri sau atomi propusa prin natura modulului si implementata la nivel logic de SysAdmin;
fereastra de afisaj (13) din Panoul de Comanda: zona de afisaje mesaje de sistem;
formular macheta functii si structuri de date ca interfata utilizator:
o fundal (background);
o controale de editare;
o tabele de definire si setare
grid "browse" : control de tip date structurate tabelar (linii si coloane) in machetele de editare de pe ecran;
mediu de baza FRAMEWORK : totalitatea resurselor software livrabile la utilizator;
meniu (5): nivel logic ierarhic succesor al modulului;
modul (4, 9): grup de resurse software (cod executabil, biblioteci, structuri de date) bine definite care implementeaza un fenomen de sine statator. Ele sunt grupate in aplicatii. modulul constituie unitatea standard comercializabila. Pe Diagrama este un succesor al Departamentului.
Panoul Diagramei - workspace (7): fereastra de navigare care contine Diagrama;
Panou de Comanda - "TUNER" (11): fereastra cu butoanele functii si alte controale de executie a sistemului;
Panoul (Portofoliul) de Module (8): fereastra cu modulele livrate, care pot fi integrate in Diagrama generala de catre SysAdmin;
plug-inn: extensie particulara in cadrul unui modul gata fabricat:
o de meniuri
o extensii pe formulare
proces: desfasurarea algoritmului:
o graful procesului: starile si tranzactiile procesului;
o starile procesului: noduri (puncte de ramificare sau marcaje in graf) din parcurgerea algoritmului;
o tranzactiile (traiectoria) procesului: modul de trecere dintr-o stare in alta;
o log-ul procesului: desfasurarea in timp a starilor si tranzactiilor dintre acestea;
profil: categorie (publica) de utilizator continuta in modul, pentru care exista ramificari in functii executabile si pentru care sunt date valori implicite de drepturi de acces la orice element de pe Diagrama extinsa;
radacina Diagramei (1): radacina arborelui Diagramei;
regim de utilizare: modul in care interactioneaza utilizatorul cu Diagrama:
o programator: creeaza modulul;
o SysAdmin: opereaza Diagrama extinsa;
o operator: executa Diagrama operatorului (executia propriu-zisa);
o service: seteaza parametri de functionare, depanarea;
server
o de baza de date;
o de aplicatie;
o de sistem;
servicii: componente instalate ale FRAMEWORK-ului
o UniClient: serviciul de executie al Diagramei operatorului
o DiaManager: serviciul de executie al SysAdmin
o DiaConstruct: serviciul de operare al programatorului;
o DiaService: serviciul de operare al asistentei tehnice
sincronizare versiuni client: mod de actualizare automat al resurselor de pe server la clienti;
Starter: portiunea software care asigura sincronizarea versiunii client;
SysAdmin un utilizator privilegiat, care are acces la modulul de configurare al Diagramei, numit DiaManager;
unitate (2): element organizational de pe Diagrama, succesor al radacinii;
upgrade: mod de actualizare automat al resurselor pe server si in baza de date.
Reguli de operare |

Pentru a patrunde in sistem trebuie prima data sa lansati in executie programul, apoi sa fiti recunoscuti (autentificati) de acesta.
sau:
Daca in urma actiunii nu se intampla nimic:
cu mouse: viteza de tastare a dublului clic nu este adecvata programarii "stiute" de calculator.
Remediere: incercati diferite frecvente de repetare a apasarii tastei stangi a mouse-ului (probabil mai rapid);
cu tasta ENTER: cursorul mouse nu este plasat pe suprafata iconului "Sarter".
Remediere: mutati cursorul pana cand iconul isi schimba culoarea.
Daca in urma lansarii serverul de aplicatie (altul decat calculatorul pe care s-a lansat programul) nu poate fi conectat:
serverul nu este pornit;
reteaua este fizic intrerupta;
Dupa un timp, in fereastra de afisare pe Panoul de Comanda apare un mesaj de eroare.
Remediere:

Dupa lansarea in executie, trebuie sa va "autentificati (sa fiti recunoscuti de sistem). Aceasta inseamna sa va dati numele sub care ati fost in prealabil inregistrat ca utilizator (de catre SysAdmin) si parola secreta. Acest lucru il faceti intr-o fereastra de dialog:
 in randul unu: numele va apare in clar pe
masura ce il tastati;
in randul unu: numele va apare in clar pe
masura ce il tastati;Nume sau parola gresite: nu puteti avea acces in sistem. In fereastra de afisare pe Panoul de Comanda apare un mesaj de eroare. Programul va fi inchis iar pentru relansare, se va proceda pas cu pas ca mai sus.
Daca autentificarea a avut succes, sistemul verifica cat de actuale sunt resursele software de pe calculatorul de unde s-a lansat programul. Daca versiunile de pe server si calculator coincid, sistemul intra in Operarea Normala fara nici o alta notificare. Daca sunt insa diferente, sistemul va aduce in mod automat actualizarile necesare pe calculatorul local ("Upgrade"). Pe ecran va apare fereastra "Starter" unde, pe doua rigle dinamice, se va afisa progresul aducerii fisierelor necesare, grafic si numeric (Kb transferati). Durata de descarcare ("download") depinde de viteza conexiunii. Pentru conexiuni lente la distanta pe linie telefonica ("dial-up"), durata actualizarii intregului sistem este mare.
 Probleme care pot sa
apara la actualizarea resurselor locale:
Probleme care pot sa
apara la actualizarea resurselor locale: Pe liniile de comunicatie de slaba calitate, pot sa apara erori de transmisie. Daca sunt detectate erori sau chiar intreruperi, sistemul incerca reconectarea. Utilizatorul este avertizat de repetarea transmiterii unui fisier prin culoarea albastra a informatiilor de pe Starter. Daca dupa un numar de repetitii Starter-ul nu poate aduce fisierul respectiv, culoarea informatiilor se schimba in rosu. Culorile raman aceleasi pana la sfarsitul transmisiei.
Procesul de descarcare al fisierelor de pe server poate fi oprit
voit de catre utilizator prin actionarea mouse-ului pe butonul ![]() de pe Starter. Restul fisierelor ne
aduse vor fi descarcate la urmatoarea lansare a programului.
Dupa terminarea in orice conditii a procesului de actualizare,
sistemul intra automat in Operarea
Normala.
de pe Starter. Restul fisierelor ne
aduse vor fi descarcate la urmatoarea lansare a programului.
Dupa terminarea in orice conditii a procesului de actualizare,
sistemul intra automat in Operarea
Normala.
Dupa autentificarea de catre sistem a utilizatorului, acesta va intra in stapanirea resurselor alocate de SysAdmin prin definirea Profilului utilizator. Utilizatorul poate "explora" si administra local aceste resurse, poate lansa in executie modulele care il compun (Diagrama). Toate interactiunile cu sistemul se realizeaza prin tastatura sau mouse pe ferestre Windows particularizate, asociate programului. Exista doua ferestre de sistem ("Panoul de Comanda" si "Panoul Diagramei") precum si o multime de ferestre ordinare dedicate modulelor.

Panoul de Comanda este o fereastra speciala care asigura contextual interactiunea cu toate celelalte resurse ale sistemului.

![]()
![]()
Panoul Diagramei este suprafata activa pe care sunt plasate
cateva elemente: Chenarul ferestrei cu butoanele de minimizare, redimensionare
si inchidere (![]() ),
Diagrama si identificare utilizatorului. Diagrama este principala structura de navigare
prin sistem si de lansare in executie a modulelor care il compun.
),
Diagrama si identificare utilizatorului. Diagrama este principala structura de navigare
prin sistem si de lansare in executie a modulelor care il compun.
Diagrama este un arbore pe mai multe nivele, unde nodurile reprezinta structura ierarhica organizatorica (abstracta) si functionala (executabila) a institutiei.
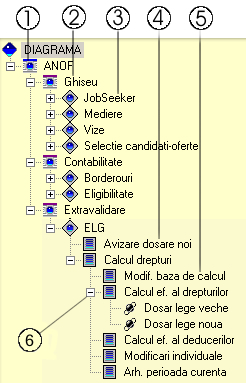 Structura
organizatorica
Structura
organizatorica In functie de setarea prestabilita, la lansarea in executie utilizatorul primeste Diagrama comprimata sau expandata pana la nivelul Modulelor (meniurile si sub-meniurile nu sunt vizibile). Diagrama primita este in conformitate cu Profilul acordat de SysAdmin utilizatorului.
Pozitia elementului de focalizare (cursorul diagramei) este semnalata prin colorarea intunecata a fondului nodului sau ramurii terminale selectate. Deplasarea pe diagrama poate fi facuta prin:
Deplasarea cursorului diagramei are drept consecinta modificarea starii afisajului in Fereastra de Afisaj si a contextului si starii Butoanelor Functii de pe Panoul de Comanda.
Este posibil ca in urma actiunii tastelor sageti cursorul diagramei sa fie cenusiu (neactivat) si sa nu se deplaseze.
Remediere: activati Panoul Diagramei prin pozitionarea cursorului mouse pe suprafata ei si apasati buton stang
Expandarea sau colapsul ramurilor care pleaca din nodurile diagramei poate fi facuta prin:
Sageata Dreapta: expandeaza ramurile nodului curent;
Sageata Stanga: inchide (colaps) ramurile nodului;
Pot fi lansate in executie numai elementele din structura executabila a Diagramei (module, meniuri si sub-meniuri), nu si din portiunea organizatorica a ei. Pentru a putea lansa in executie un modul (sau un meniu dintr-un modul deja lansat), cursorul diagramei trebuie adus (prin navigare) pe un astfel de nod.
In urmatorul exemplu, lansarea are loc imediat dupa ce utilizatorul s-a autentificat si a primit Diagrama corespunzatoare lui (nu sunt alte module in executie). Se presupune cazul cel mai complicat in care Diagrama este colapsata pana la nivelul departamental modulele din interiorul departamentelor "nu se vad"):
A. De la tastatura:
Alternative:
- expandarea (cu Sageata Dreapta) a meniurilor din modul
Alternative:
- se pasa tasta F10 cand pe butonul functie F10 de pe Panoul de Comanda scrie F10-Start
Alternative:
- se pasa tasta F10 cand pe butonul functie F10 de pe Panoul de Comanda scrie F10-Start
B. Cu mouse-ul:
Alternative:
- pozitionare directa a cursorului mouse pe simbolul de legatura "+" al departamentului dorit si clic tasta stanga;
Alternative:
- clic tasta stanga mouse pe simbolul de legatura "+".
Alternative:
- clic mouse pe Butonul Functie F10 ![]() de pe Panoul de Comanda
de pe Panoul de Comanda
ATENTIE!
Lansarea in executie a unui modul sau meniu poate sa dureze (mai ales pe o conexiune lenta - dial-up). Aveti rabdare pana apar elementele de lucru ale modulului respectiv. In caz de eroare (conexiune, etc.) dupa un timp sistemul va semnala incidentul.
Deoarece lansarea in executie a unui modul presupune un consum de timp, in cazul in care este nevoie de executia alternativa a mai multor meniuri din modul se recomanda lasarea acestui modul in executie pe tot parcursul sesiunii de lucru.
Nu pot fi oprite numai meniurile sau modulele aflate in executie. Ordinea de oprire este inversa pornirii: mai intai meniurile si apoi modul care le contine. Tentativa de a inchide un modul care are meniuri in executie este penalizata prin mesaje de eroare specifice modulului.
A. De la tastatura:
se apasa tasta F10 cand pe butonul functie F10 de pe Panoul de Comanda scrie F10Stop;
B. Cu mouse-ul:
clic
mouse pe Butonul Functie F10 ![]() de pe Panoul de Comanda
de pe Panoul de Comanda
ATENTIE!
Colapsul Modulului sau meniului (clic pe simbolul de conectare "- ) nu inseamna oprirea executiei.
Inchiderea unei sesiuni de lucru presupune oprirea tuturor meniurilor si modulelor aflate in executie, precum si inchiderea Panoului Diagramei, cu revenirea in sistemul de operare Windows. Numai prin inchiderea normala se poate garanta salvarea corecta a datelor inregistrate, precum si stabilitatea sistemului de operare in ansamblu.
ATENTIE!
Niciodata nu inchideti calculatorul cu module sau meniuri aflate in executie!
Nu intrerupeti niciodata conexiunea fizica (reteaua, modemul, etc.) cu module sau meniuri aflate in executie!
Inchiderea presupune doi pasi succesivi:
Inchiderea numai a Diagramei pastreaza comunicarea
activa. Utilizatorul poate reincarca (prin butonul ![]() de pe Panoul de
Comanda) din nou Diagrama. Acest
fapt poate fi util cand SysAdmin a executat
modificari in Profilul utilizatorului
si este necesara incarcarea unei noi diagrame. Inchiderea
sesiunii de lucru presupune inchiderea ambelor componente.
de pe Panoul de
Comanda) din nou Diagrama. Acest
fapt poate fi util cand SysAdmin a executat
modificari in Profilul utilizatorului
si este necesara incarcarea unei noi diagrame. Inchiderea
sesiunii de lucru presupune inchiderea ambelor componente.
A. De la tastatura:
B. Cu mouse-ul:
Folosirea butonului functie ![]() de pe Panoul de
Comanda
de pe Panoul de
Comanda
 In anumite
situatii (cand un modul aflat in executie nu raspunde sau cand
se doreste re-incarcarea diagramei) utilizatorul poate solicita
intreruperea si repornirea anumitor componente interne ale sistemului,
prin actiunea butonului "Special" de pe Panoul de
Comanda. Butonul nu poate fi accesat numai cu ajutorul mouse-ului.
In urma actiunii acestuia, pe ecran apare o fereastra in care sunt
inregistrate, linie cu linie componentele si starea fiecareia.
Starile posibile sunt:
In anumite
situatii (cand un modul aflat in executie nu raspunde sau cand
se doreste re-incarcarea diagramei) utilizatorul poate solicita
intreruperea si repornirea anumitor componente interne ale sistemului,
prin actiunea butonului "Special" de pe Panoul de
Comanda. Butonul nu poate fi accesat numai cu ajutorul mouse-ului.
In urma actiunii acestuia, pe ecran apare o fereastra in care sunt
inregistrate, linie cu linie componentele si starea fiecareia.
Starile posibile sunt:
a. RUN: in functiune;
b. STOP: in asteptarea relansarii.
Pentru a modifica starea unei componente, se va marca cu ajutorul mouse-ului linia componentei dorite (clic buton stanga pe linie) si apoi fie de la tastatura, fie prin mouse se vor activa:
F5 de la tastatura sau butonul ![]() de pe Panoul de
Comanda: oprirea ex-abrupto a componentei selectate;
de pe Panoul de
Comanda: oprirea ex-abrupto a componentei selectate;
F6 de la tastatura sau butonul ![]() pe Panoul de
Comanda: recitirea componentelor transmise de server (sincronizarea
cu structurile serverului);
pe Panoul de
Comanda: recitirea componentelor transmise de server (sincronizarea
cu structurile serverului);
F8 de la tastatura sau butonul ![]() pe Panoul de
Comanda: oprirea normala a componentei respective;
pe Panoul de
Comanda: oprirea normala a componentei respective;
F9 de la tastatura sau butonul ![]() pe Panoul de
Comanda: repornirea componentei respective
pe Panoul de
Comanda: repornirea componentei respective
F10 de la tastatura sau butonul ![]() pe Panoul de
Comanda: inchiderea ferestrei Special
cu revenirea focalizarii pe Panoul Diagramei.
pe Panoul de
Comanda: inchiderea ferestrei Special
cu revenirea focalizarii pe Panoul Diagramei.
Atentie!
Inchiderea componentei "UniClient" are ca efect inlaturarea Diagramei din Panoul Diagramei. Singura modalitate de reincarcare acesteia este procedura descrisa mai sus, prin activarea statei F9-Start.
"Controalele" de editare sunt mecanisme de selectie a unor informatii sau de introducere a datelor standardizate in sistem pe machetele (ferestrele) de editate. Deoarece statiile de lucru sunt calculatoare cu sistemul de operare Windows, controalele respecta standardele acestui sistem. Majoritatea pot fi accesate si selectate atat de la tastatura cat si cu mouse-ul. In acest paragraf se vor trece in revista principalele controale precum si regulile editare, accentuandu-se acele situatii care sunt mai speciale in ceea ce priveste manipularea lor.
salt la urmatorul control:
prin apasarea tastei ENTER;
sau
prin apasarea tastei TAB;
salt la inapoi la controlul precedent:
prin apasarea combinatiei de taste SHIFT + TAB;
salt la inceput de control:
prin apasarea tastei HOME;
salt la sfarsit de control:
prin apasarea tastei END;

Butonul implicit (totdeauna numai unul!) este evidentiat printr-o culoare mai reliefata. "Apasarea" unui buton se poate face:
cu tastele sageti sau TAB se marcheaza butonul dorit;
se apasa tasta bara SPATIU;
dublu clic stanga pe butonul dorit;

cu cursorul de selectie pe acest control, se apasa combinatia de taste ALT + SAGEATA JOS;
se apasa in continuare SAGEATA JOS pana cursorul din lista ajunge pe pozitia dorita;
se tasteaza ENTER: controlul se inchide si textul liniei cursorului este afisat in casuta controlului;
sau
cu tastele SAGEATA JOS si SUS se deruleaza rand pe rand, in ordine, toate elementele listei respective, pana cand in casuta controlului este afisat elementul dorit;
se apasa ENTER sau TAB pentru parasirea controlului;
sau
direct in control, se tasteaza pe rand literele succesive ale elementului dorit din lista: pe masura tastarii, in casuta vor apare in ordinea alfabetica, elementele care corespund grupului tastat;
dupa aparitia elementului dorit, se tasteaza ENTER
pozitionarea
cursorului mouse simbolul lateral al controlului ![]() si clic stanga deschide lista;
si clic stanga deschide lista;
se deplaseaza cursorul pe linia dorita (daca nu este vizibila pe fereastra, se foloseste rigla de defilare);
dublu clic stanga pe linia dorita: linia este preluata in control si acesta se inchide;

se inscrie numarul care constituie ziua (primul control);
se apasa ENTER. Cursorul se deplaseaza pe luna;
se inscrie numarul care constituie luna (al doilea control);
se apasa ENTER. Cursorul se deplaseaza pe an;
se inscrie numarul care constituie anul.
pozitionarea
cursorului mouse simbolul lateral al controlului ![]() si clic stanga deschide controlul
"Calendar";
si clic stanga deschide controlul
"Calendar";
se navigheaza pe luni si ani prin apasarea butoanelor de navigare, pana cand calendarul arata luna si anul dorit;
se plaseaza cursorul mouse pe ziua dorita si se apasa clic stanga: controlul se inchide si data este preluata in control;
Obs.
1. navigarea pe luni se poate face mai rapid decat prin butoanele de navigare prin clic pe numele lunii din antetul calendarului: se va deschide tabela lunilor de unde se alege direct cea dorita:

2. navigarea pe ani se poate face mai rapid prin clic pe numarul anului: acesta poate fi direct editat sau se pot incrementa (decrementa) anii prin butoanele de incrementare / decrementare:

sau:
dupa clic pe an, introducerea de la tastatura a anului dorit.

se apasa combinatia de taste CTRL + TAB sau SHIFT + CTRL + TAB: se va selecta ciclic (de la stanga la dreapta sau invers) "TAB"-ul (panoul) dorit;
apoi, celelalte controale vor fi accesate ca intr-o fereastra standard;
pozitionarea cursorului mouse simbolul superior al controlului si clic stanga
Sistemul are incorporata o procedura standard de listare a documentelor obtinute prin prelucrarea datelor. Generarea acestor liste poate fi facuta:
direct din meniurile modulelor (meniuri specializate in diferite rapoarte);
cand pe machetele de editare sunt controale cu semnificatia generarii listei;
cand pe Panoul de Comanda sunt butoane functii cu semnificatia listare (in general F6, )
cand pe Panoul de Comanda este activ butonul special ![]()
Listarea efectiva este preceda de posibilitatea vizualizarii ("preview") a documentului care urmeaza a fi imprimat:

Dialogul de imprimare contine urmatoarele butoane:
Inceput: vizualizarea sare la inceputul documentului;
"<<" salt pagina inapoi;
">>" salt la pagina urmatoare;
Sfarsit: salt la ultima pagina;
Salvez: salveaza documentul intr-un fisier text pe disc;
Incarc: preia in macheta un alt fisier text de pe disc;
Inchide: inchide fereastra de listare;
Tipareste: transmite la imprimanta sectiunea din lista alaturata:

Imprimanta: alege imprimanta din sistem;
Margini: fixeaza marginile tiparibile ale foii.
In cazul in care, intr-o zona de editare se cere specificarea de la tastatura a unui criteriu care conduce la o selectie a datelor (de ex. un nume), se pot inlocui portiuni din criteriul respectiv cu simboluri care permit obtinerea unor selectii mai ample, acele simboluri functionand ca o "masca" peste date. Astfel, pentru cazul concret al bazei de date DB2 sunt folosite:
(procent): permite aducerea tuturor elementelor care ar putea fi in tabela respectiva;
" (liniuta jos): permite aducerea tuturor elementelor care au orice caracter pe pozitia pe care se afla liniuta jos din criteriu.
Exemplu: intr-un control de editare se cere numele unei persoane:
- aduce in lista rezultata toate persoanele;
_OP_ - aduce toate persoanele care au orice in prima litera, apoi grupul OP, apoi orice pe ultima pozitie (POPA POP DOP HOPA
ATENTIE!
Pentru conexiunile de mica viteza ("dial-up") nu este recomandabil sa solicitati selectii ample (folosind simbolurile de mai sus) decat in cazuri de maxima necesitate! Pentru a micsora timpul de raspuns este bine ca toate criteriile de selectie sa fie cat mai restrictive (se vor da cat mai multe informatii ca rezultatul selectiei sa fie cat mai mic)
|
Politica de confidentialitate |
| |
Copyright ©
2025 - Toate drepturile rezervate. Toate documentele au caracter informativ cu scop educational. |
Personaje din literatura |
| Baltagul – caracterizarea personajelor |
| Caracterizare Alexandru Lapusneanul |
| Caracterizarea lui Gavilescu |
| Caracterizarea personajelor negative din basmul |
Tehnica si mecanica |
| Cuplaje - definitii. notatii. exemple. repere istorice. |
| Actionare macara |
| Reprezentarea si cotarea filetelor |
Geografie |
| Turismul pe terra |
| Vulcanii Și mediul |
| Padurile pe terra si industrializarea lemnului |
| Termeni si conditii |
| Contact |
| Creeaza si tu |